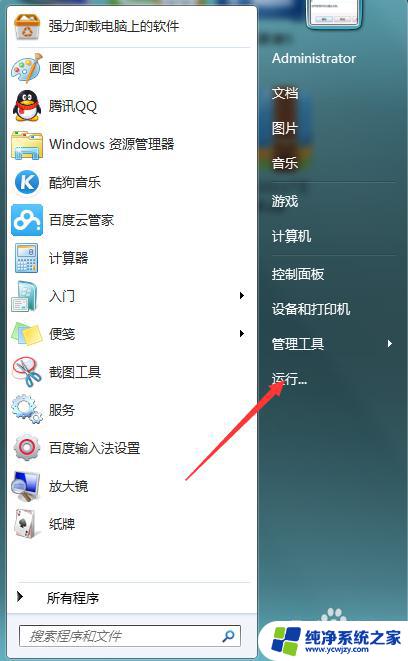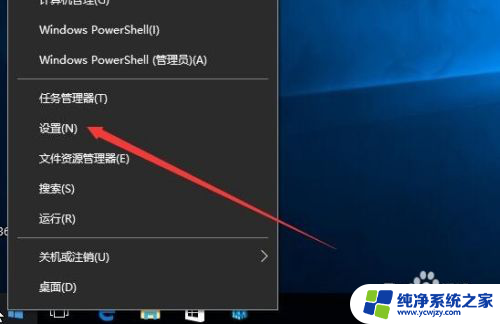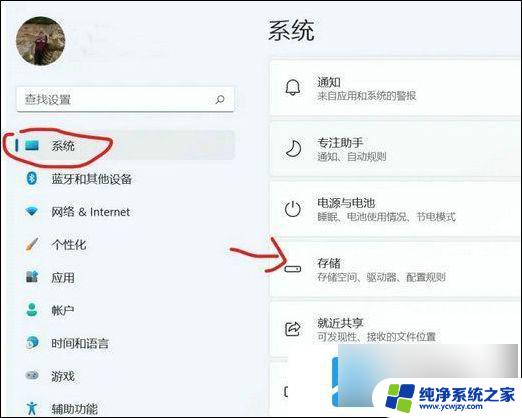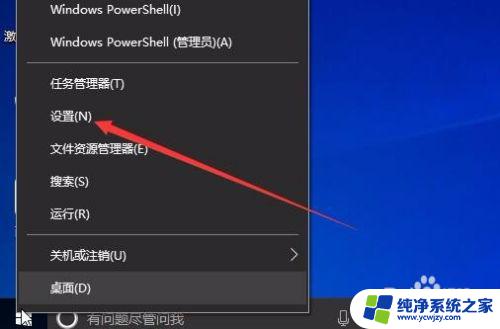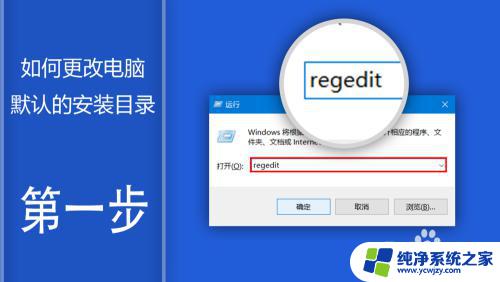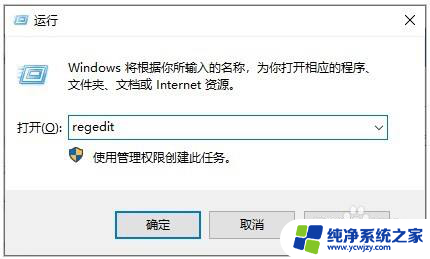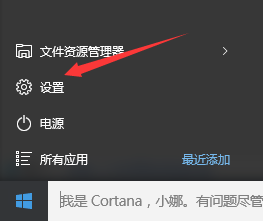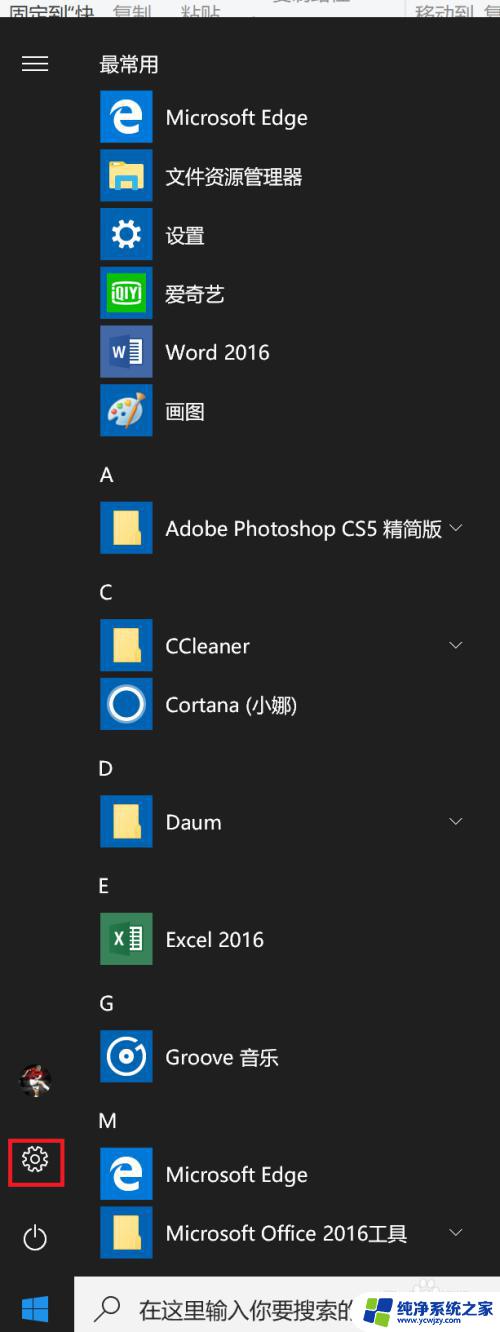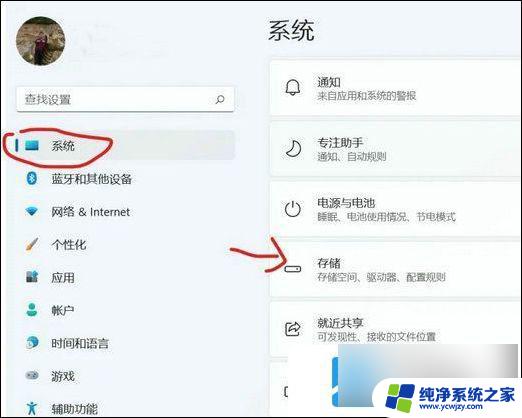怎么更改默认安装路径win11 Win11如何更改软件安装位置的步骤详解
更新时间:2024-03-26 15:05:14作者:jiang
Win11作为微软最新发布的操作系统,带来了许多令人期待的新功能和改进,对于一些用户来说,Win11默认的软件安装位置可能并不符合他们的需求。幸运的是Win11提供了一种简便的方法来更改软件的安装路径。本文将详细介绍Win11如何更改软件安装位置的步骤,帮助用户轻松实现个性化的安装设置。无论是为了提升系统的整体性能,还是为了更好地管理软件,这些步骤都将为用户带来极大的便利。让我们一起来了解如何操作吧!
win11怎么改变软件安装位置:
1、首先打开左下角开始菜单。
2、接着打开其中的“设置”。
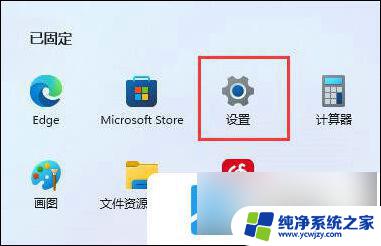
3、然后进入“存储”选项。
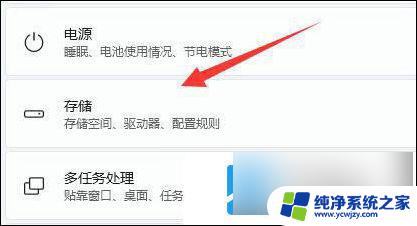
4、随后展开高级存储设置,打开“保存新内容的地方”。
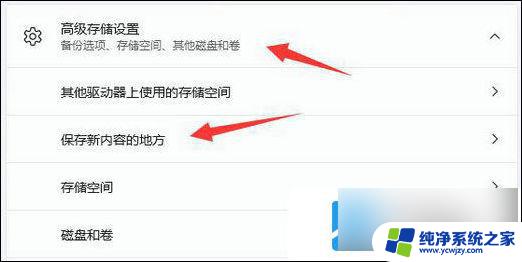
5、在其中修改新内容的保存路径。
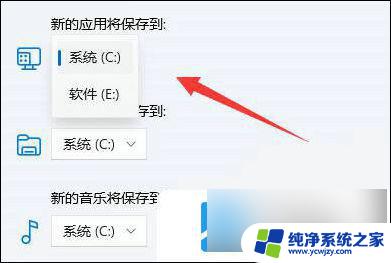
6、修改好之后,打开文件资源管理器,右键下载文件夹选择“属性”。
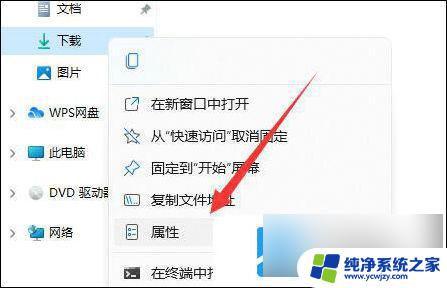
7、最后在“位置”里选择“移动”就能更改默认下载路径了。
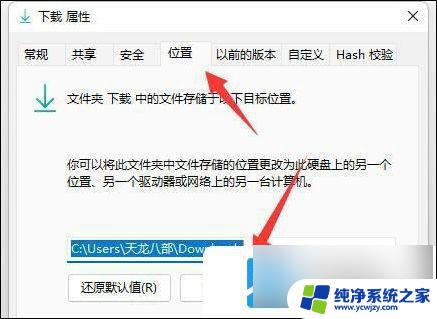
以上就是关于如何更改 Windows 11 的默认安装路径的全部内容,如果遇到相同情况的用户可以按照本文所述的方法进行解决。