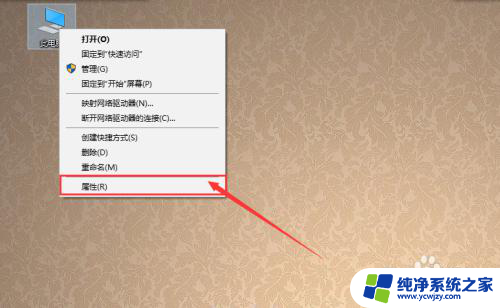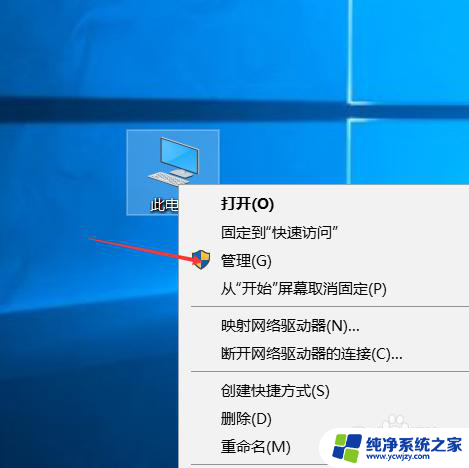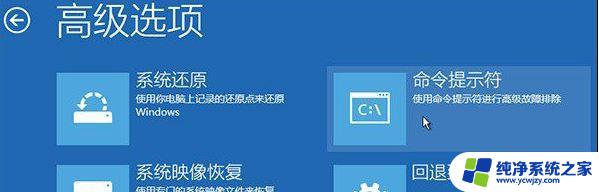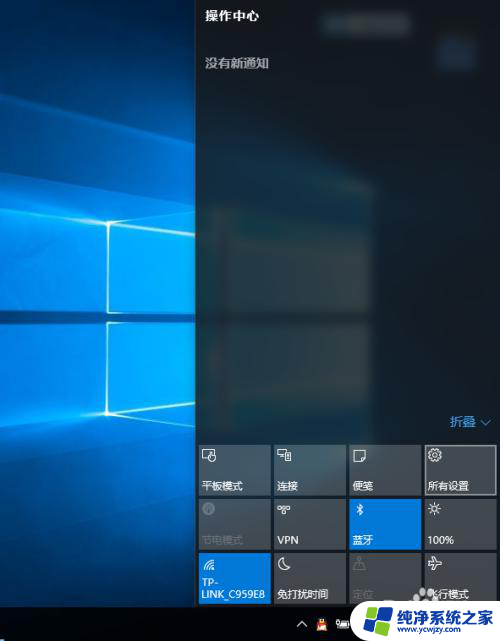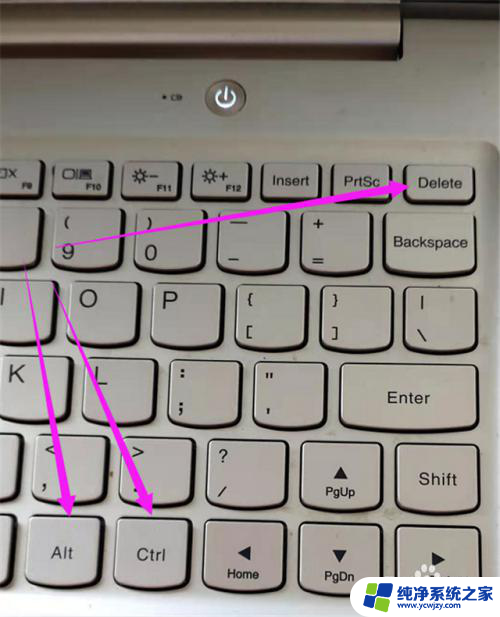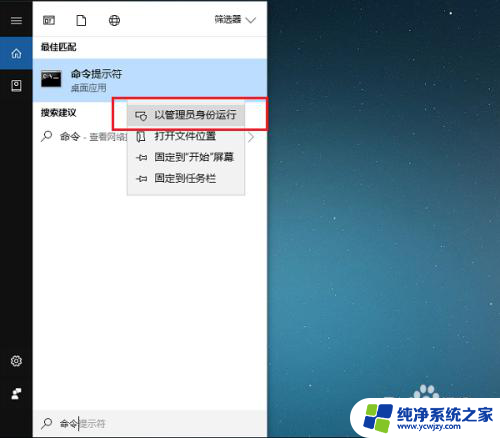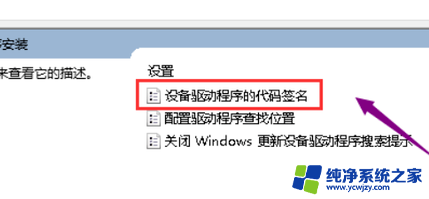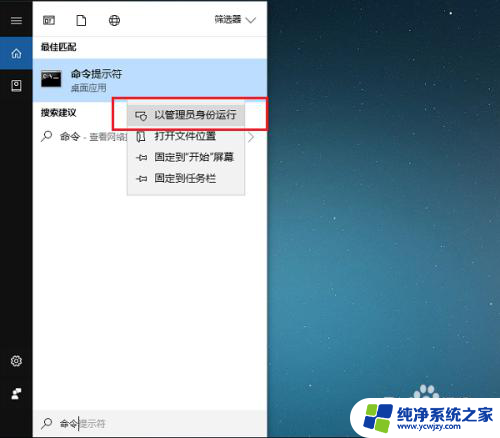win10强制重启后
当我们使用win10系统时,有时候会遇到强制重启或更新后电脑无限重启的情况,这种情况给我们的正常使用带来了诸多困扰,因此需要我们及时解决。在遇到这种情况时,我们可以尝试进入安全模式或使用系统恢复功能来解决问题。同时也可以尝试更新系统驱动或者重装系统来解决这一问题。遇到win10强制重启或更新后电脑无限重启的情况时,我们需要及时采取有效措施来解决,以确保我们的电脑能够正常运行。

Win10更新失败无限重启进不了桌面的解决方法:
当Win10更新后无法进入桌面时,最有效的解决方法就是进入“系统菜单”界面,通过“安全模式”或“返回以前的系统”方法进行修复。
进入“系统菜单”方法:通过长按“电源”键强制关机并重启开机三次及以上时,将自动进入“系统菜单”界面。如图所示:
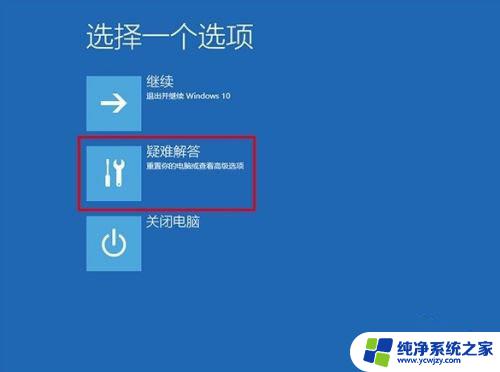
从打开的“系统菜单”界面中,依次选择“疑难解答”-“高级选项”-“回退到以前的版本”项。如图所示:
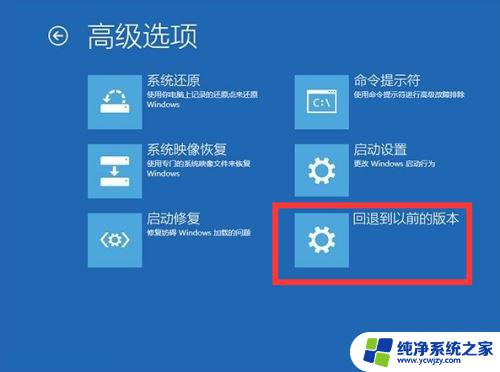
此时将显示“退回到以前的版”界面,直接点击“回退到以前的版本”按钮,即可进入Win10版本回退恢复模式。
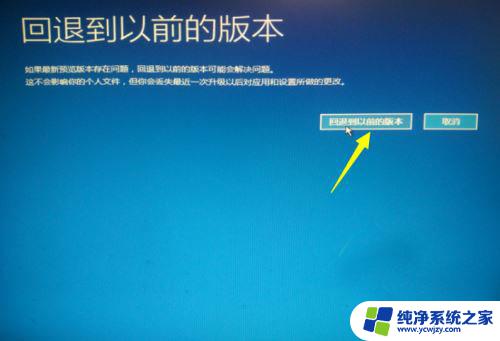
最后电脑将自动重启并进入“回退到以前版本Windows”的操作,在此只需要耐心等待一会,就会出现Win10登录画面啦。


当然,如果可以进入“安全模式”的话。则可以选择优先进入安全模式,并在安全模式下禁用硬件驱动或卸载更新来解决Win10无法启动进入桌面的问题。
在“高级选项”界面中,点击“启动设置”按钮进入。
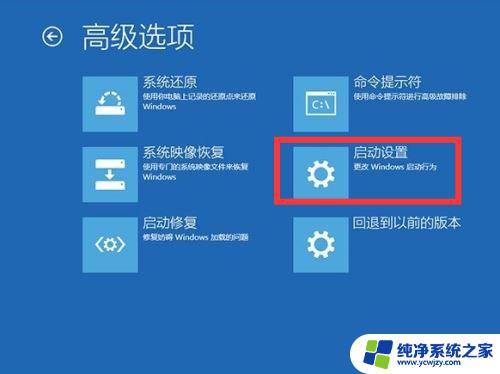
从弹出的“启动设置”界面中,点击“重启”按钮。待系统重启后将显示如图所示的“启动设置选项”界面,直接按“F4”~“F6”任意一键即可进入安全模式。

待进入“安全模式”桌面后,按“Windows+R”打开“运行”窗口。输入“msconfig”并点击“确定”即可进入系统配置界面。
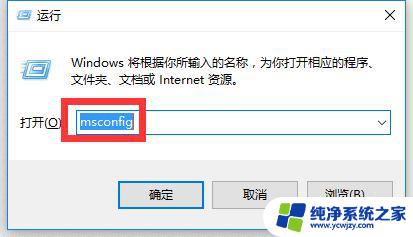
在此界面中切换到“常规”选项卡,勾选“诊断启动”项,点击“确定”按钮重启一下计算机即可修复Win10更新后无法进入桌面的问题。
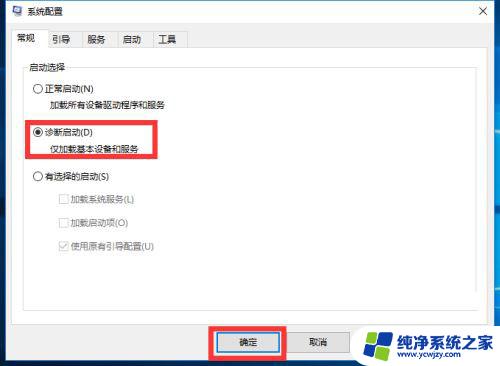

以上就是win10强制重启后的全部内容,碰到同样情况的朋友们赶紧参照小编的方法来处理吧,希望能够对大家有所帮助。