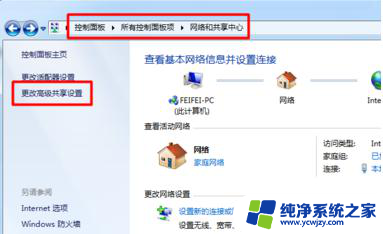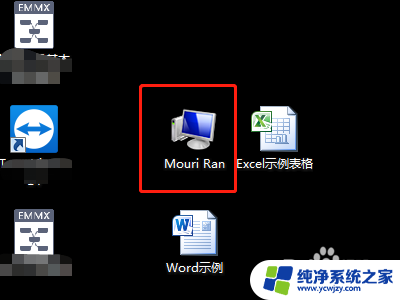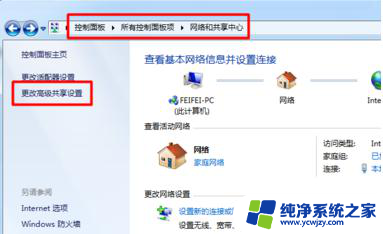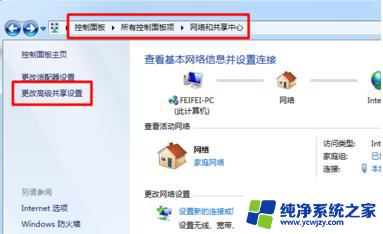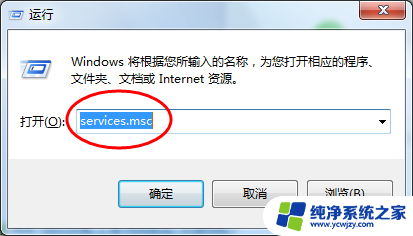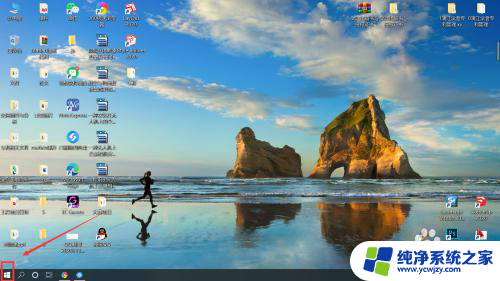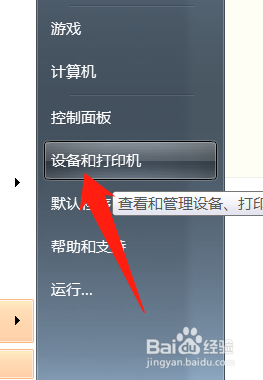怎样添加本地打印机 电脑添加本地打印机步骤
在现代社会中电脑已经成为我们生活中不可或缺的一部分,而在电脑使用过程中,打印机更是一项必备设备。许多人可能不清楚如何添加本地打印机,导致无法顺利完成打印任务。添加本地打印机并非复杂的过程,只需要按照一定的步骤进行操作即可。下面我们将介绍一些简单的步骤,帮助大家轻松添加本地打印机,以便更好地满足我们的打印需求。无论是在家庭还是办公环境中,掌握这些步骤都将对我们的工作和生活带来极大的便利。
方法如下:
1.将电脑与打印机进行连接后,点击电脑的开始,然后选择设备和打印机的选项。
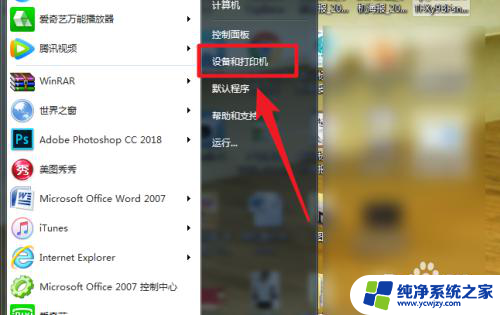
2.进入后,在设备界面,点击上方的添加打印机的选项。
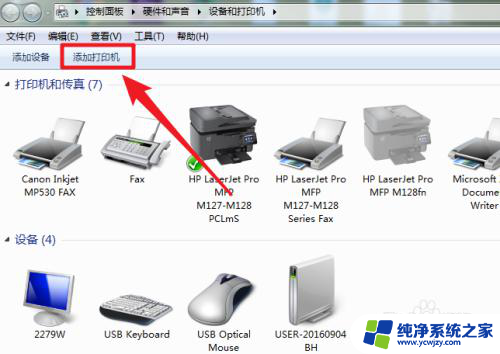
3.点击后,在弹出的窗口中,选择添加本地打印机。
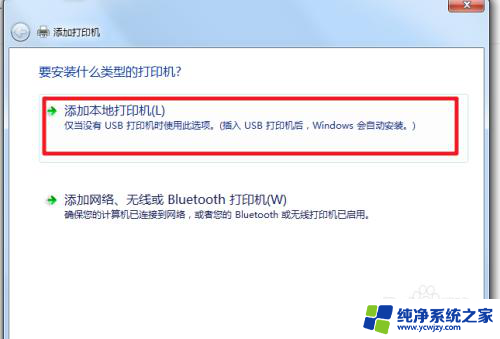
4.点击以后,页面需要我们选择打印机的端口,选择后,点击下一步。
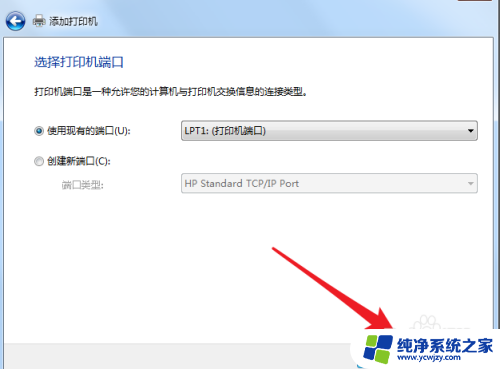
5.进入下一步后,选择点击的厂商,然后安装驱动程序,进入下一步。
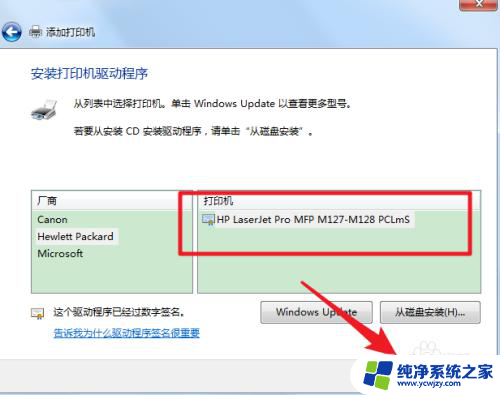
6.点击后,选择使用当前的打印机驱动后,选择下一步。
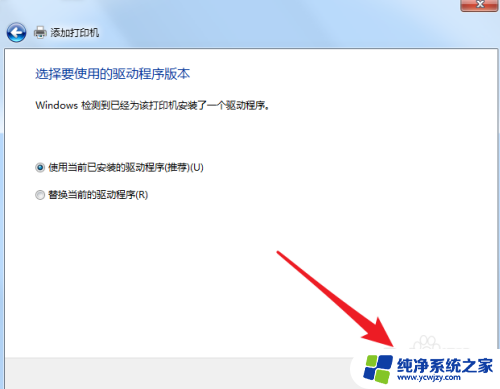
7.点击后,在打印机的命名界面,可以修改名称,然后点击下一步。
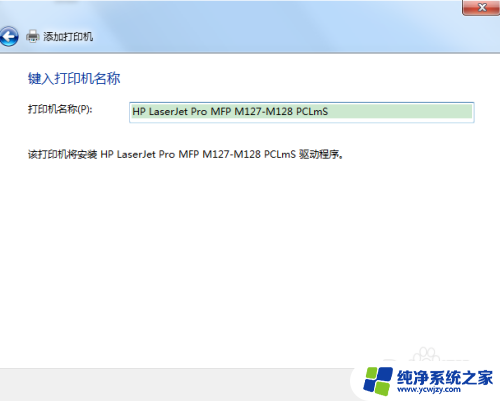
8.点击后,即可添加本地打印机。然后在设备和打印机中,将其设置为默认打印机即可。
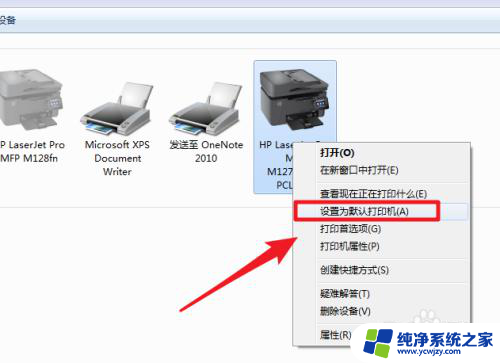
以上就是如何添加本地打印机的全部内容,如果有遇到相同情况的用户,可以按照小编提供的方法来解决。