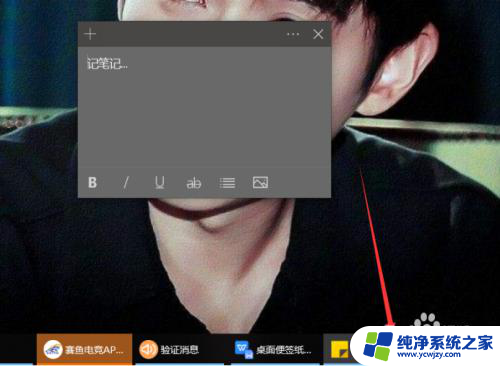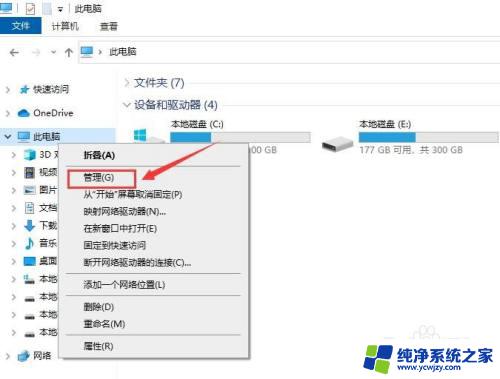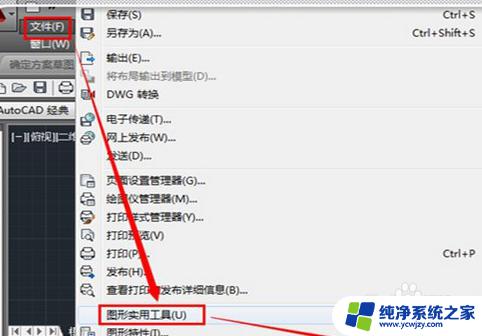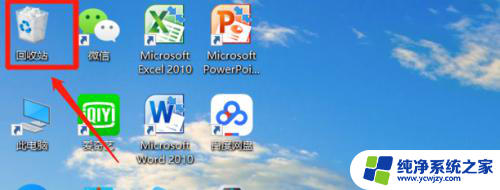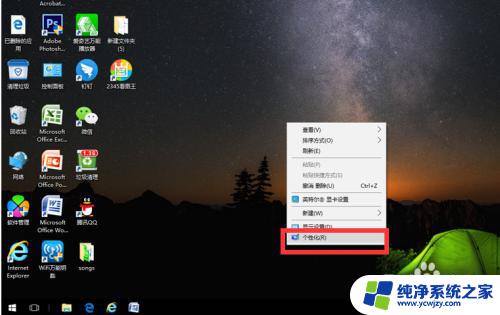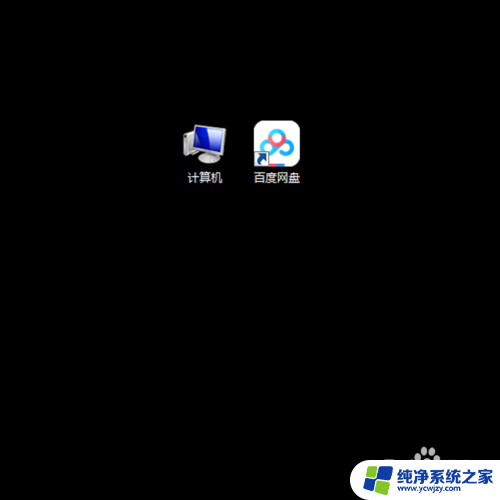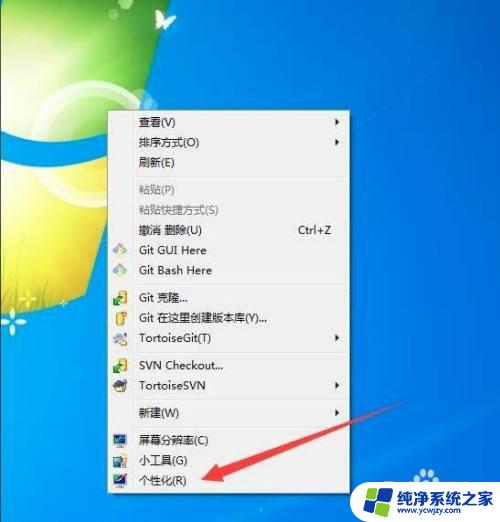电脑桌面上软件不见了怎么恢复?教你快速找回丢失的软件
更新时间:2023-09-04 15:06:26作者:xiaoliu
电脑桌面上软件不见了怎么恢复,有许多用户反馈称他们在电脑桌面上发现了一个令人困扰的问题:软件不见了!当我们习惯了在桌面上找到我们最常用的程序图标时,突然发现它们不翼而飞,不禁让人感到焦虑和困惑,当电脑桌面上的软件不见了时,我们应该如何恢复它们呢?本文将为大家详细介绍一些恢复软件的方法,帮助大家解决这个烦恼。无论是误操作还是系统故障,我们都能找到解决问题的办法,让桌面上的软件重新出现,让我们继续高效地使用电脑。
方法如下:
1.首先,我们打开电脑应用【此电脑】。
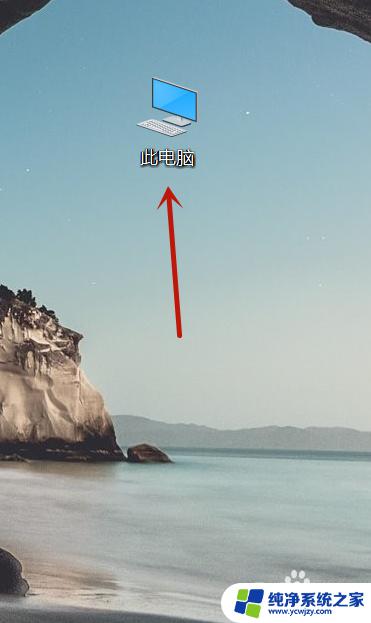
2.其次,我们在【此电脑】页面中点击【查看】。
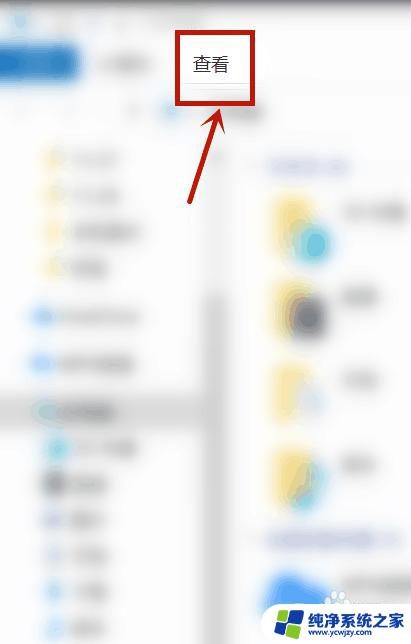
3.接下来,我们勾选【隐藏的项目】。
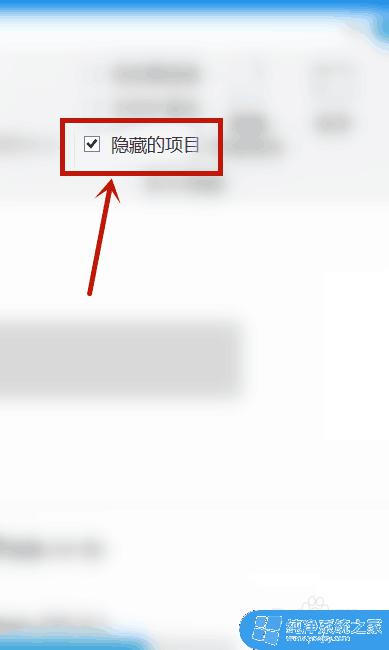
4.下一步,我们找到隐藏的软件。点击鼠标右键,选择【属性】。
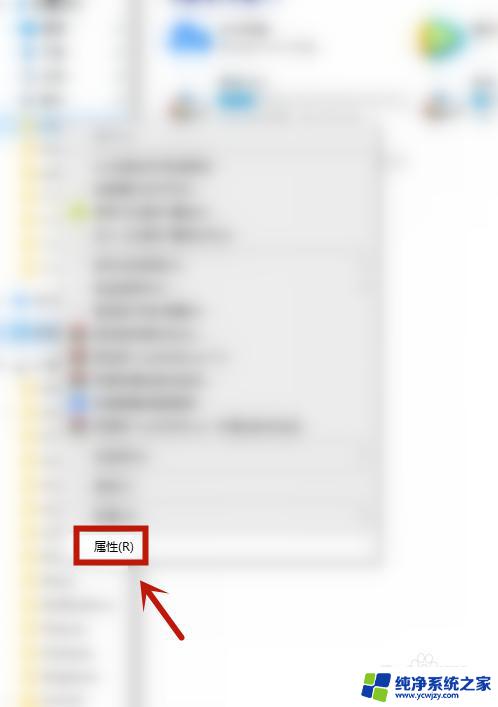
5.之后,我们可以在该软件属性页面中看到该软件被隐藏。
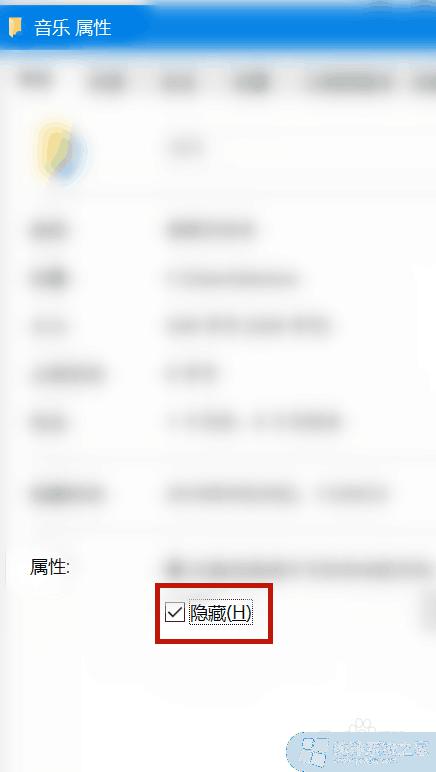
6.最后,我们取消勾选【隐藏】。点击【确定】即可。
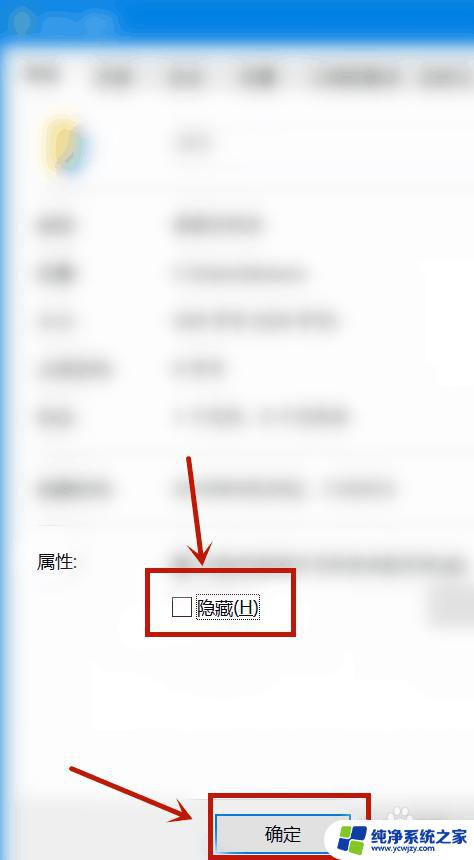
以上就是电脑桌面上软件不见了怎么恢复的全部内容,如果您还有不清楚的地方,可以参考以上步骤进行操作,希望这些步骤对您有所帮助。