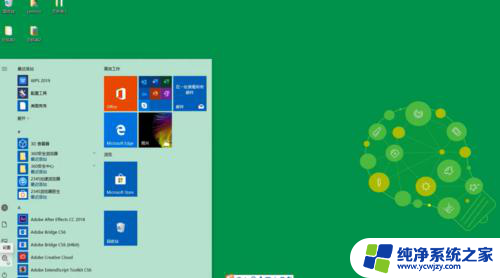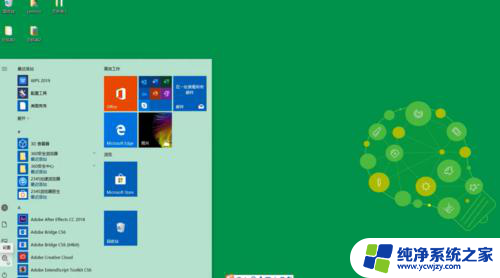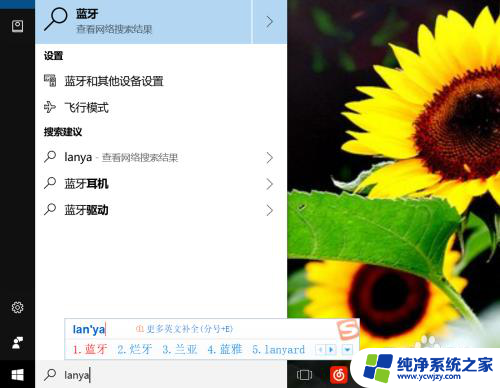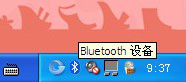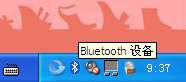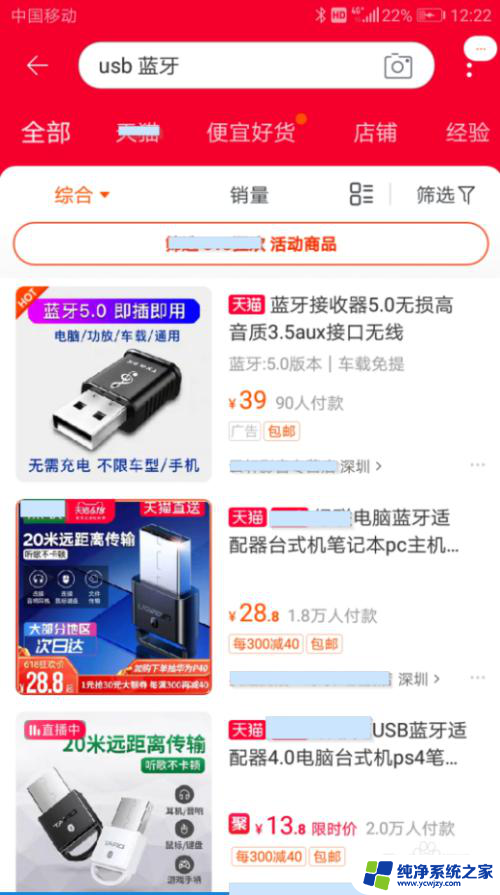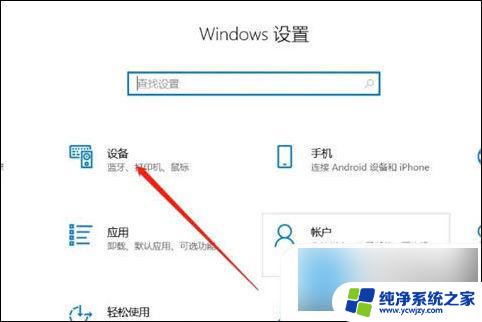台式蓝牙在哪里找 台式电脑蓝牙如何打开
如今随着科技的不断进步,台式电脑已经成为了我们生活中必不可少的一部分,相比起笔记本电脑和手机等便携设备,台式电脑在无线连接方面可能稍显不足。在这样的情况下,许多人开始关注起台式蓝牙的问题——台式电脑蓝牙在哪里找?又该如何打开呢?想必这是很多人都会遇到的困扰。所以今天我们就来探究一下台式电脑蓝牙的寻找和打开方法。
台式蓝牙在哪里找?
win7系统:
1. 打开计算机,点击工具栏的【开始】,再点击【控制面板】;
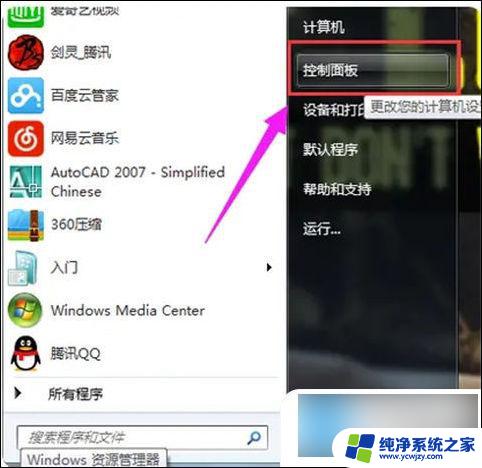
2. 进到控制面板页面,点击【网络和共享核心】;
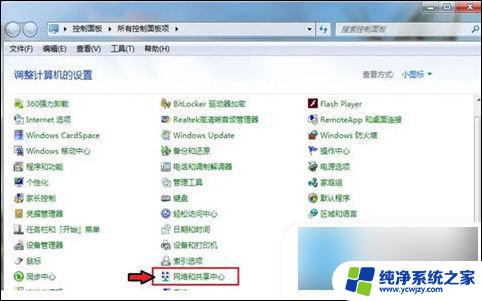
3. 进到页面,点击【更改电源适配器设置】;
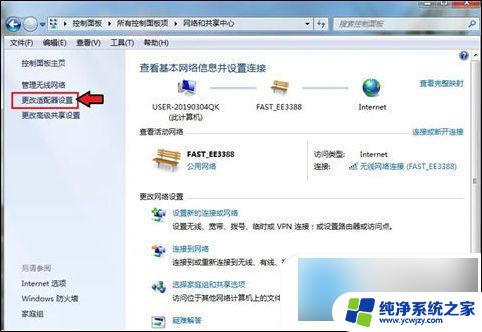
4. 进到页面电脑鼠标右键,点击蓝牙,发生对话框,点击【属性】;
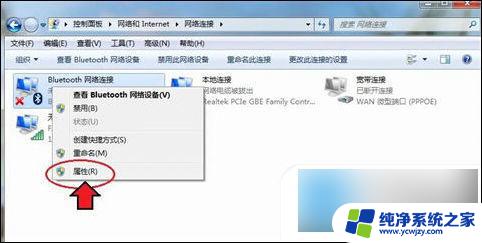
5. 发生对话框,点击【Bluetooth】,再点击【Bluetooth设置】;
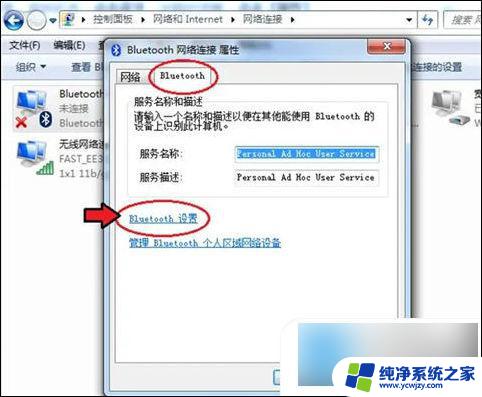
6. 在连接下边,把三个选项都打钩:【容许Bluetooth机器设备连接到此计算机】、【新Bluetooth机器设备要连接时告知我】、【在通告区域显示Bluetooth图标】;
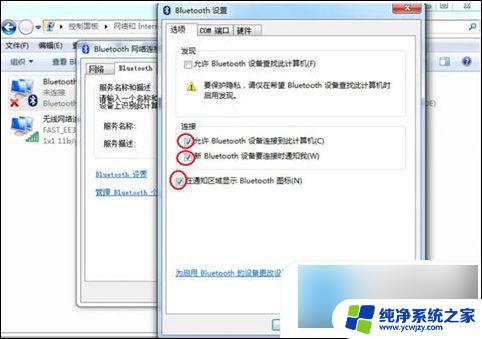
7. 进行后,点击【确定】,那样电脑上的蓝牙就打开了。
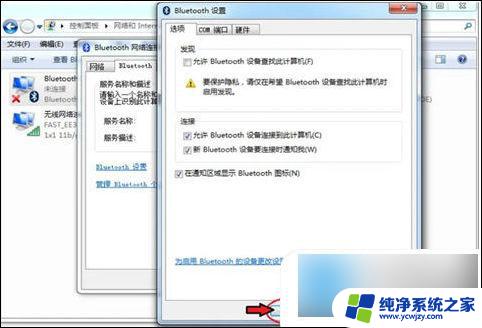
win10系统:
1. 在开始菜单中点击设置,进入Windows设置;
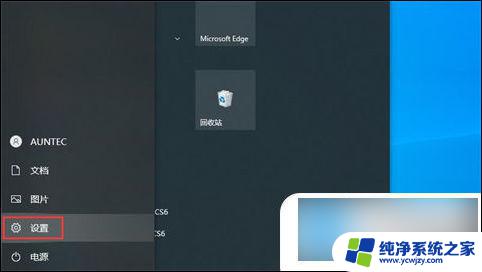
2. 再在Windows设置中点击“设备”选项;
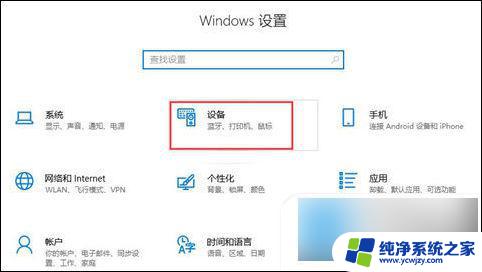
3. 在“蓝牙和其他设备”中滑动开启蓝牙即可。
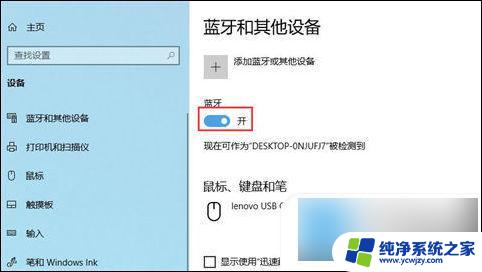
mac系统:
1. 打开苹果电脑,点击屏幕左上角的苹果图标;
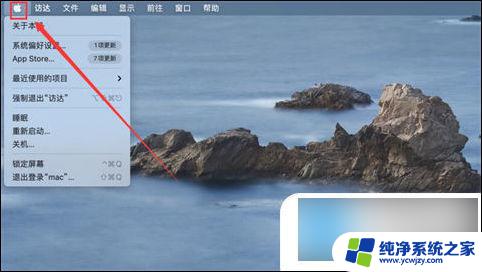
2. 在列表菜单中选择“系统偏好设置”选项;
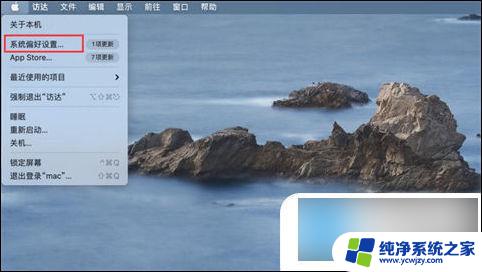
3. 在弹出的窗口中点击“蓝牙”选项;
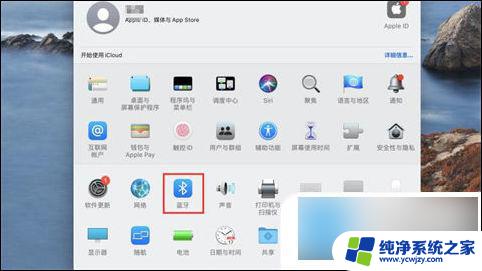
4. 在蓝牙中点击“打开蓝牙”选项即可。
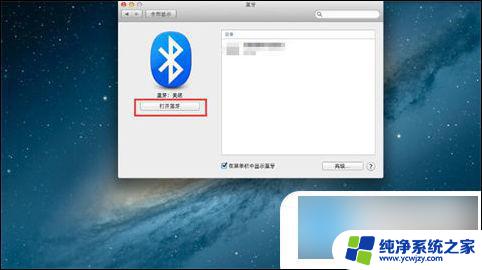
以上就是台式蓝牙在哪里找的全部内容,还有不懂得用户可以根据小编的方法来操作,希望能够帮助到大家。