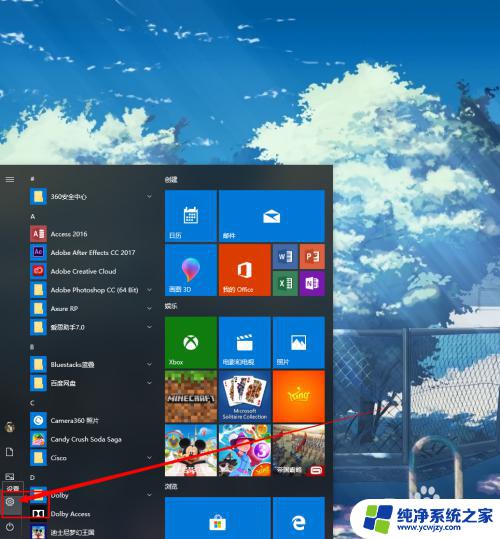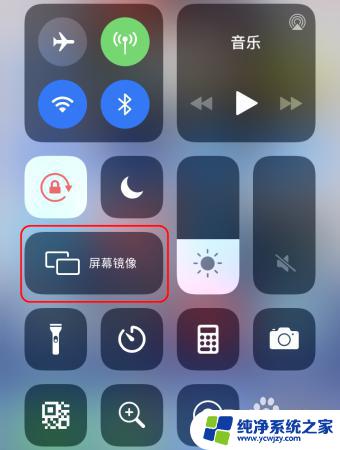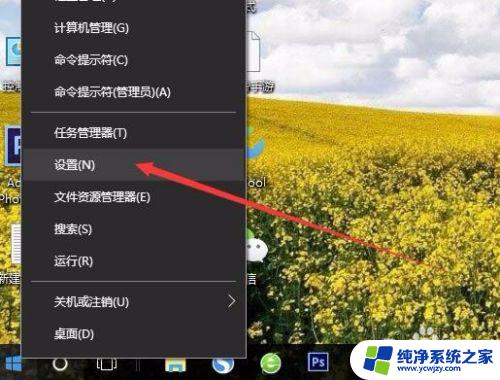手机怎么投屏到电脑上win10 手机如何在win10系统上投屏到电脑
手机怎么投屏到电脑上win10,现如今手机已成为人们生活中必不可少的一部分,而在某些情况下,我们可能会希望将手机上的内容投屏到电脑屏幕上进行更方便的操作和分享,对于Windows10系统的用户来说,投屏手机内容到电脑上并不是一件复杂的事情。通过简单的设置和操作,我们就能实现这一目标。在本文中我们将探讨手机如何投屏到Windows10系统上的电脑,帮助读者更好地利用这一技巧,提升工作和娱乐的便利性。
具体步骤:
1.进入电脑设置
打开设置-选择手机。如果你得控制面板没有这一栏,那么可能说明你得系统没有升级,建设升级系统。
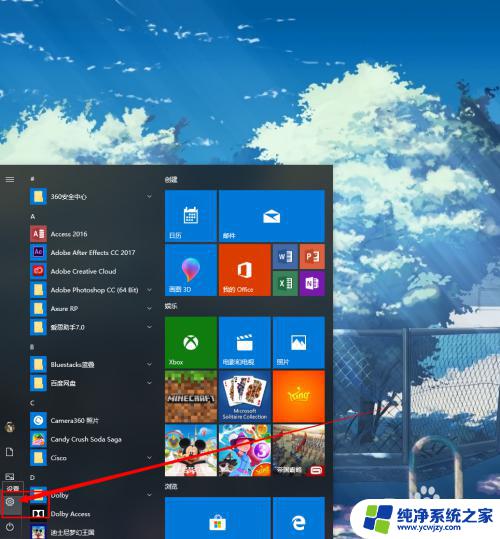
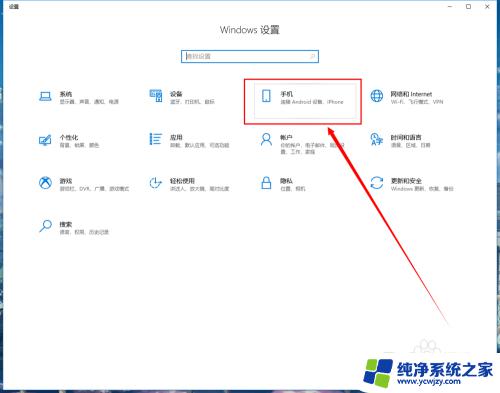
2.打开共享设置。
点击手机选项,进入后点击转到体验共享设置按钮,这时会进入体验贡献面版。
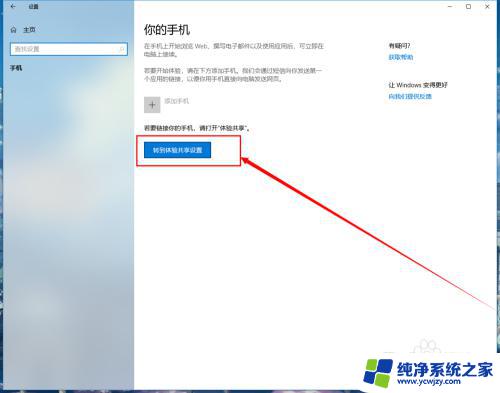
3.修改投屏到此电脑的相关设置。
点击投屏到此电脑选项,这里需要对下图的地方进行设置。选择所有位置都可,避免出现无法链接的情况。
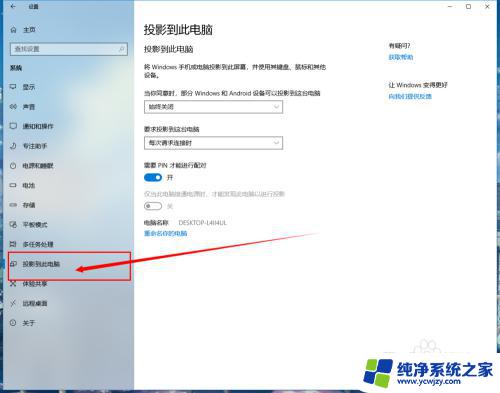
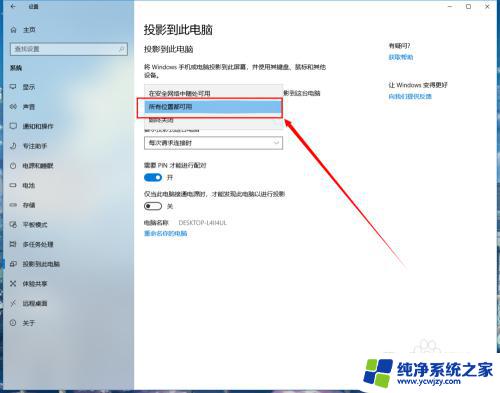
4.手机打开投屏功能。
打开手机,确定手机和电脑都能上网。打开投屏功能,如果提示先打开wlan,打开即可,不影响。
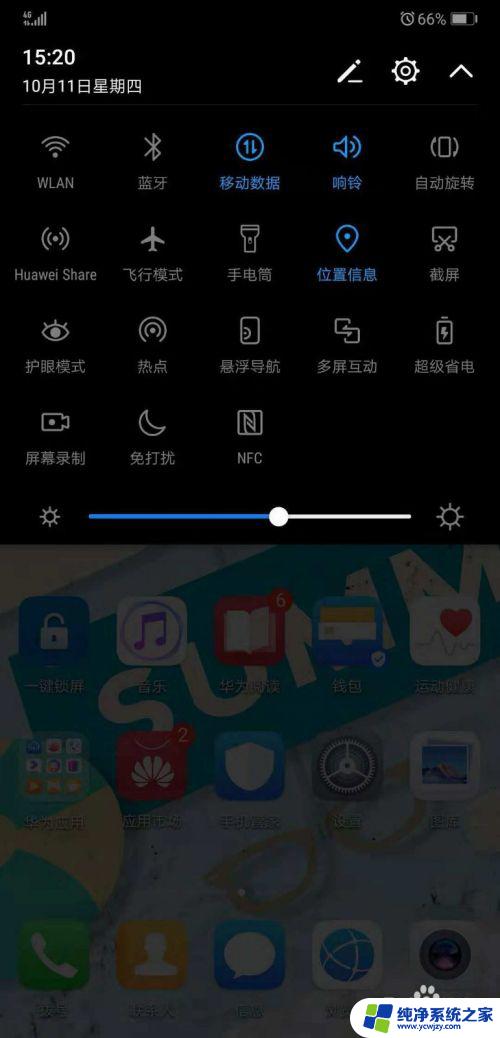
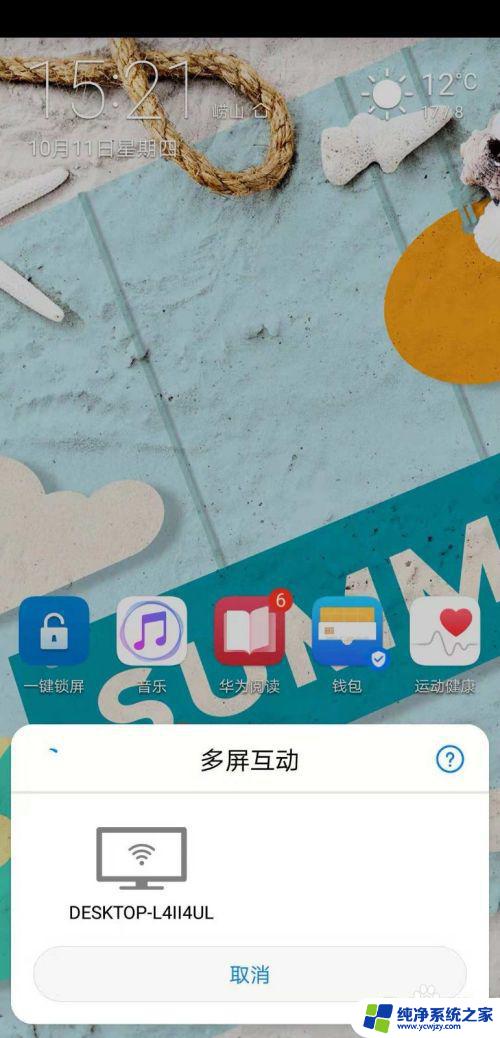
5.选择链接的电脑屏幕。
点击投屏后,屏幕会出现搜索框,找到你的电脑进行链接,这时电脑端会出现提示。
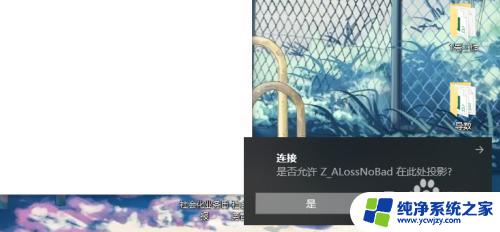
6.输入PIN码。
在成功接入时,电脑屏幕会出现PIN码。手机端同时会提示输入PIN,根据电脑屏幕上的提示输入到手机端即可。

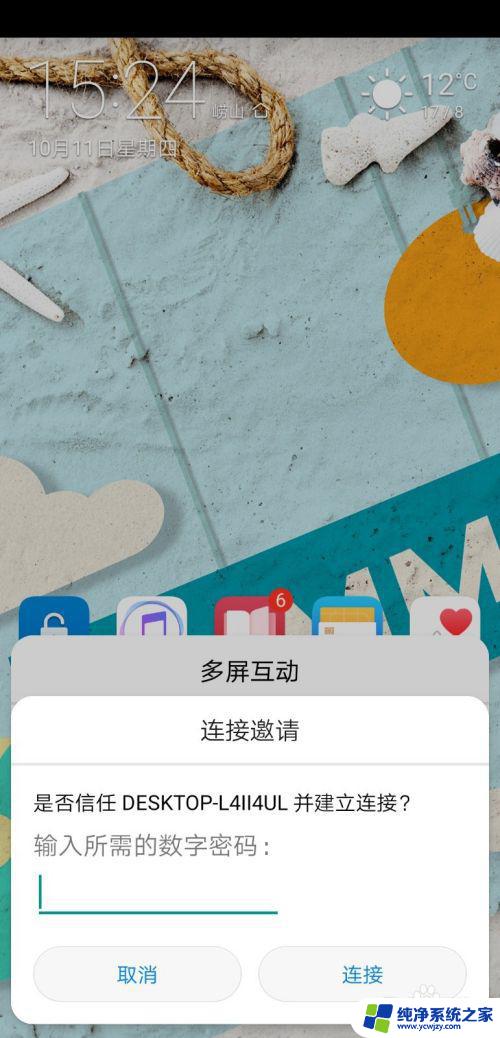
7.连接成功。
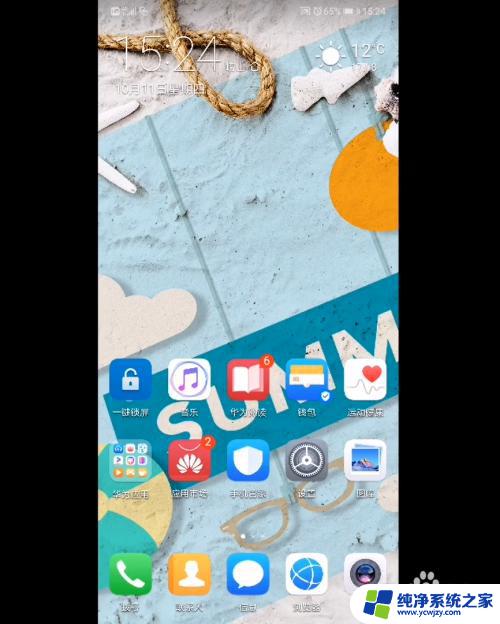
以上是如何将手机投屏到Win10电脑的全部内容,需要的用户可以按照这些步骤操作,希望这篇文章能够帮助大家。