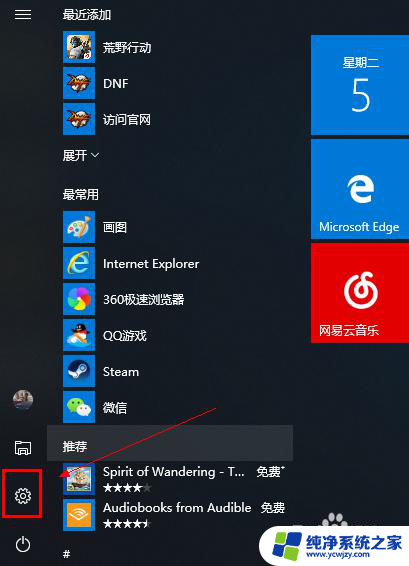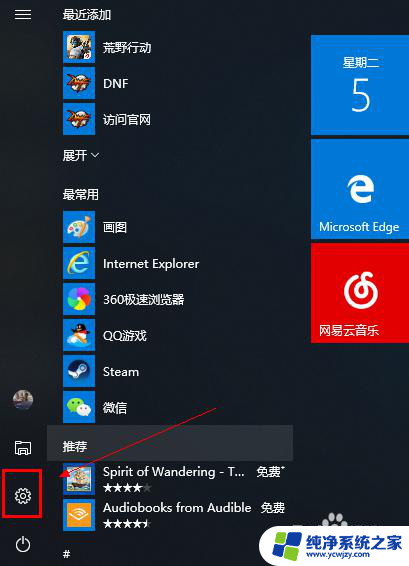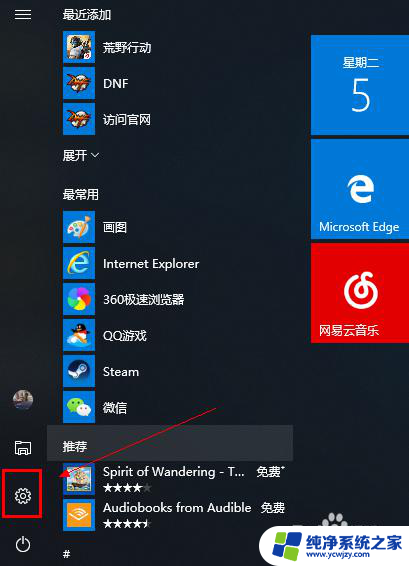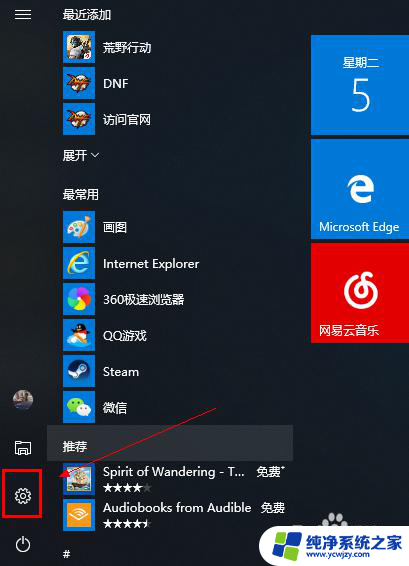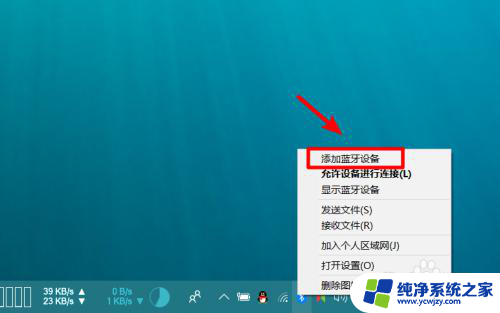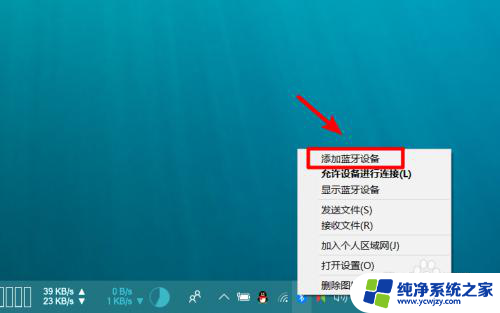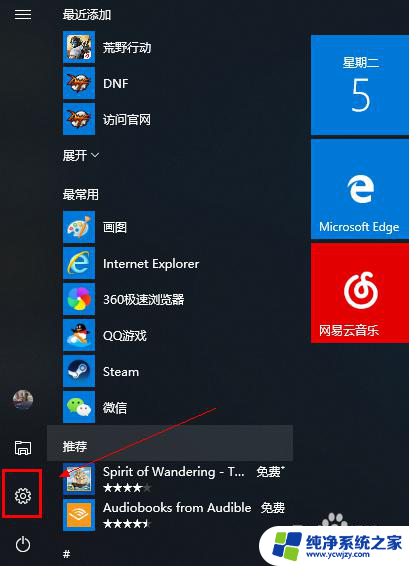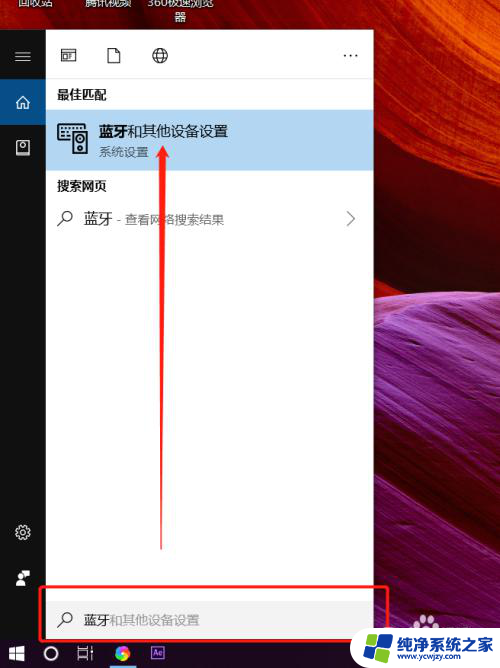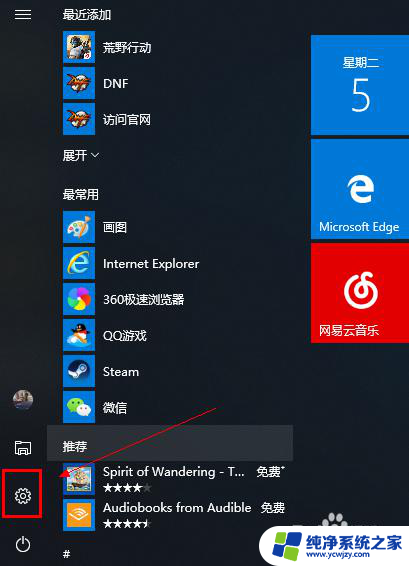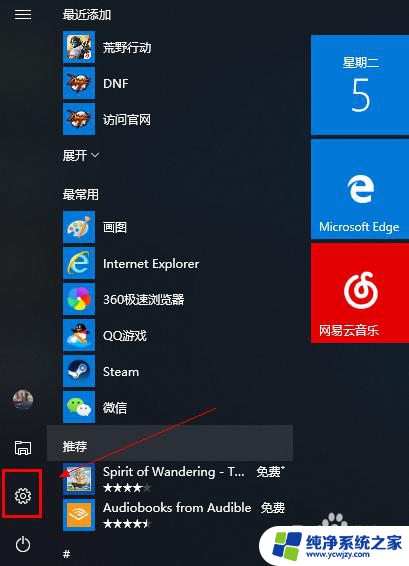笔记本添加蓝牙音箱 笔记本蓝牙音箱连接教程
更新时间:2024-03-15 15:08:37作者:xiaoliu
随着科技的不断发展,笔记本电脑已经成为我们日常生活中不可或缺的一部分,而随着人们对音乐的追求和对便携式音响的需求不断增加,许多人开始选择在使用笔记本电脑时添加蓝牙音箱来提升音质和体验。如何正确连接笔记本和蓝牙音箱呢?接下来我们将为大家介绍一些简单易懂的连接教程。
具体方法:
1.鼠标左键点击窗口键,选择设置按钮,如下图所示
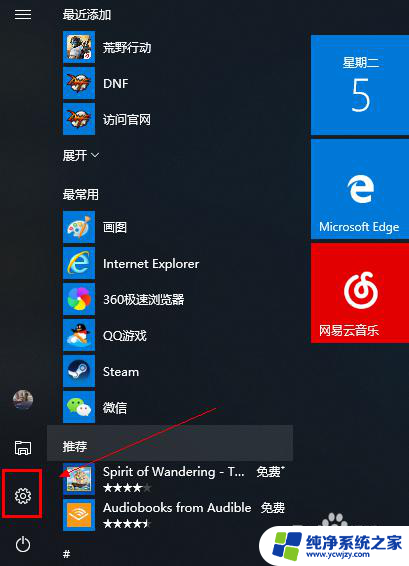
2.进入设置界面选择设备选项进入,如下图所示
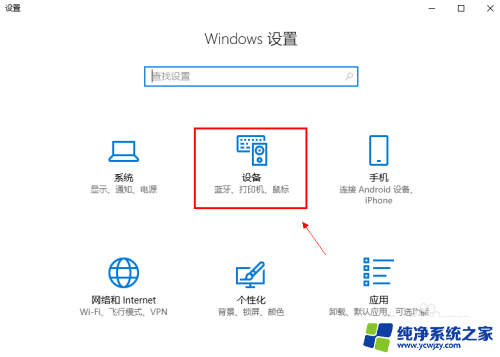
3.在设备界面首先将蓝牙开关打开,如下图所示
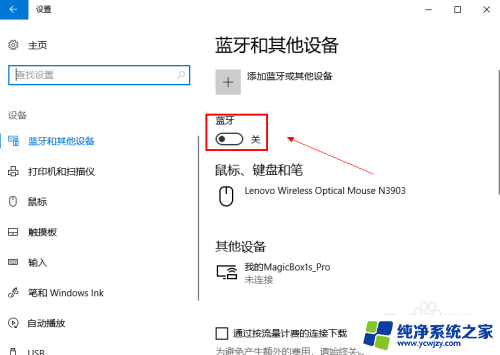
4.然后点击i上方的添加蓝牙或其他设备,如下图所示

5.在添加设备界面点击蓝牙这个选项,如下图所示
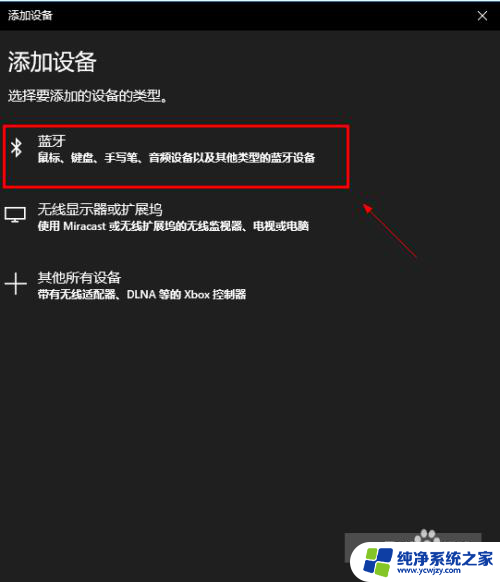
6.系统开始扫描周围的蓝牙设备,此时开启你的蓝牙音箱。保持配对状态,(意一定要将蓝牙音箱与其它连接的设备如手机等断开,保持音箱独立),如下图所示
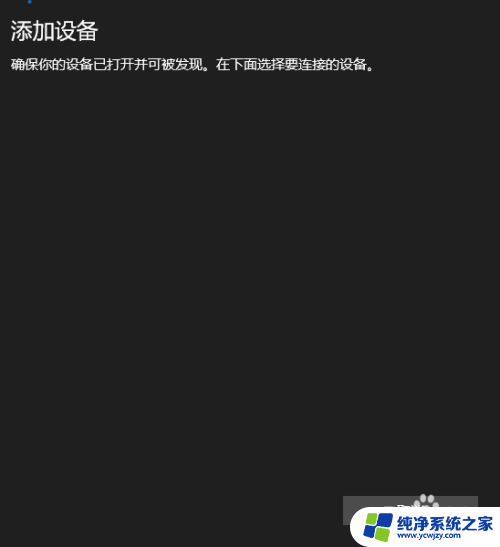
7.系统扫描到你的蓝牙音箱,点击你的蓝牙音箱,开始自动连接,如下图所示
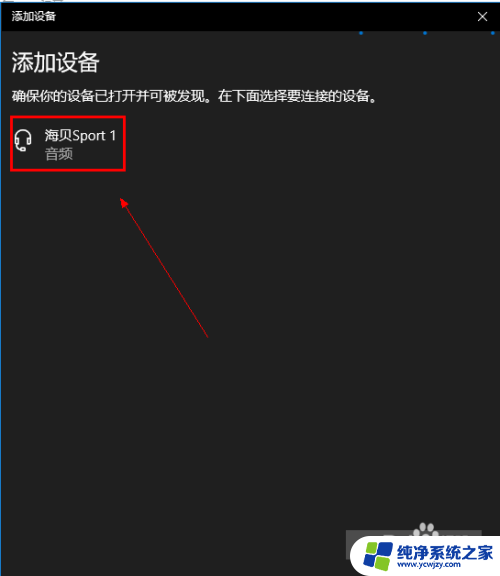
8.经过第一次的配对,连接成功,如下图所示
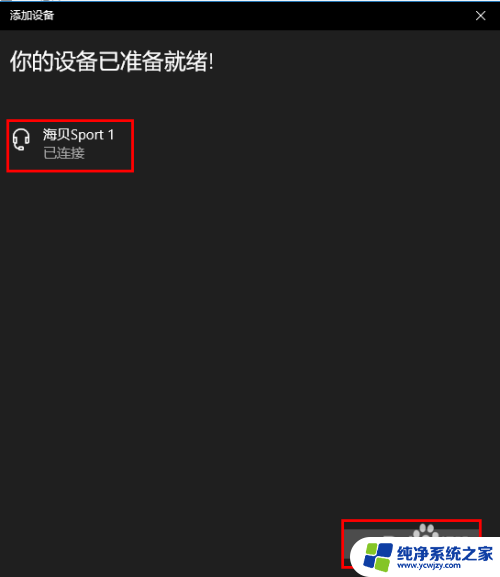
以上是笔记本添加蓝牙音箱的全部内容,如果你也遇到类似情况,请参照小编的方法来处理,希望对大家有所帮助。