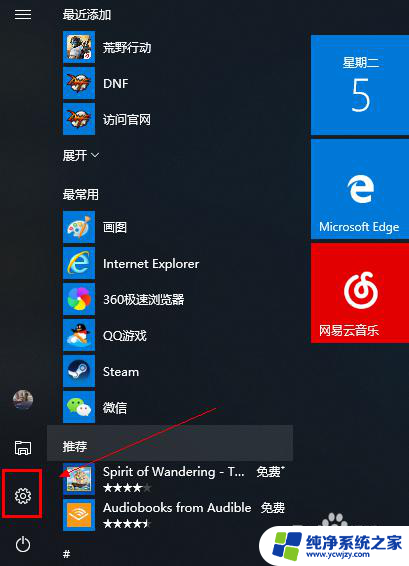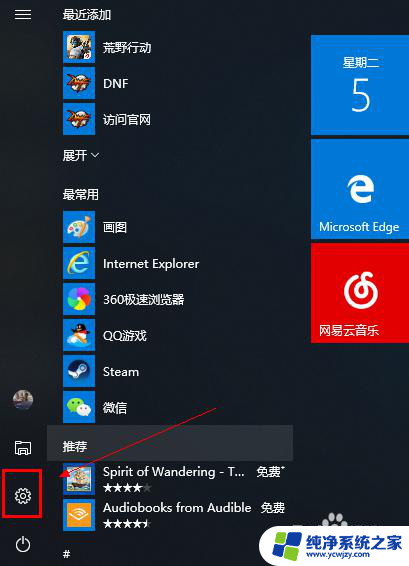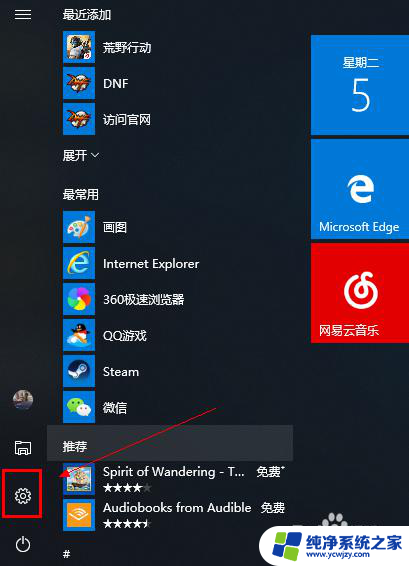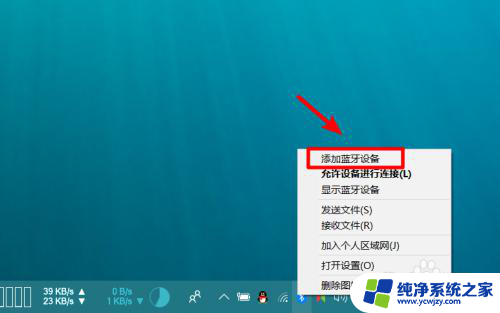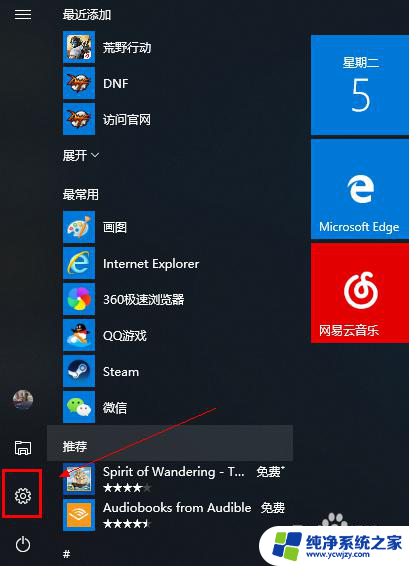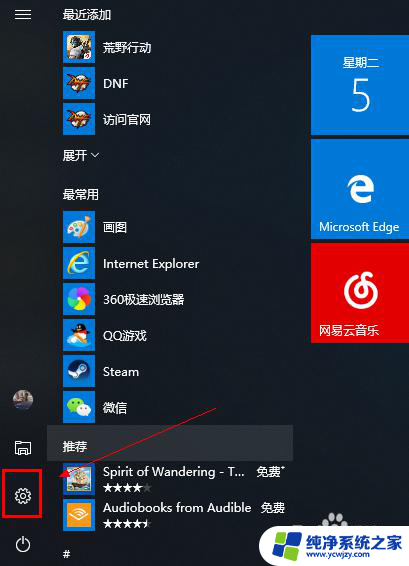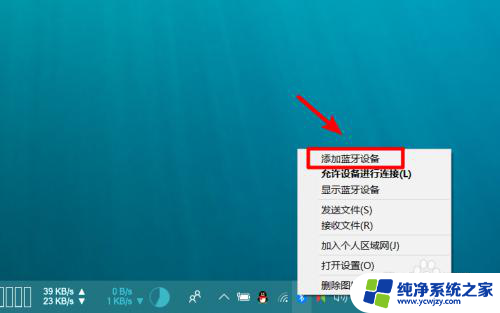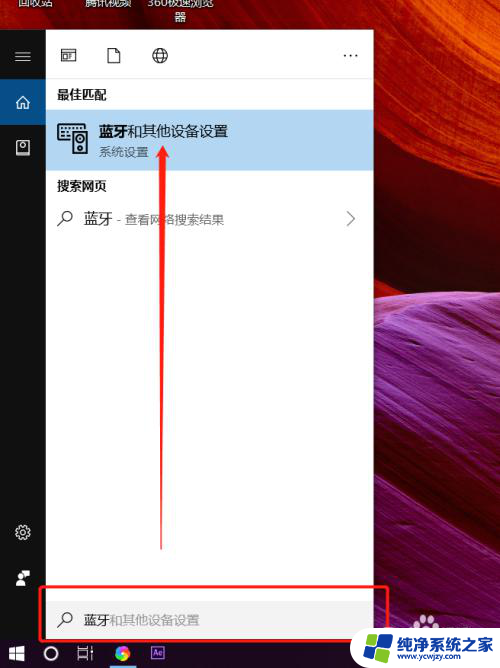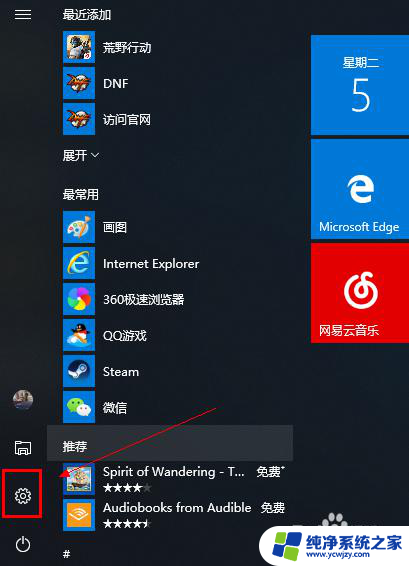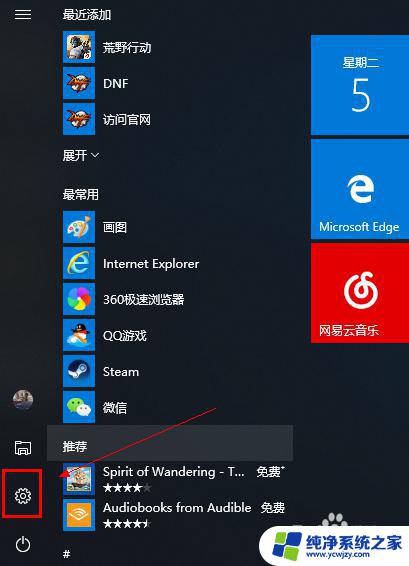蓝牙音箱怎样连接笔记本电脑 笔记本连接蓝牙音箱教程
更新时间:2024-03-26 15:43:31作者:xiaoliu
蓝牙音箱是我们生活中常见的一种音频设备,它可以通过蓝牙技术与手机、平板电脑等设备连接,实现无线播放音乐的功能,很多人可能不知道如何将蓝牙音箱连接到笔记本电脑上。连接蓝牙音箱到笔记本电脑也是非常简单的,只需按照一定的步骤操作即可实现。接下来我们就来详细介绍一下笔记本连接蓝牙音箱的方法。
操作方法:
1.鼠标左键点击窗口键,选择设置按钮,如下图所示
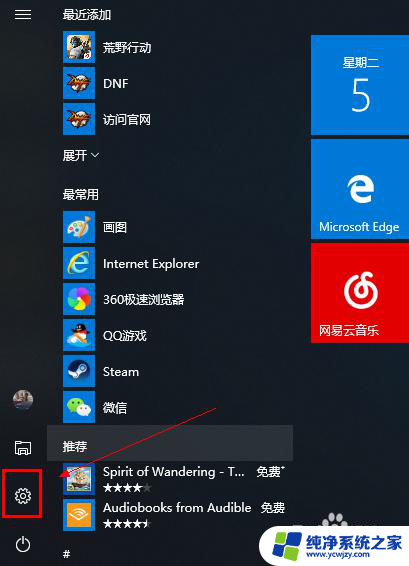
2.进入设置界面选择设备选项进入,如下图所示
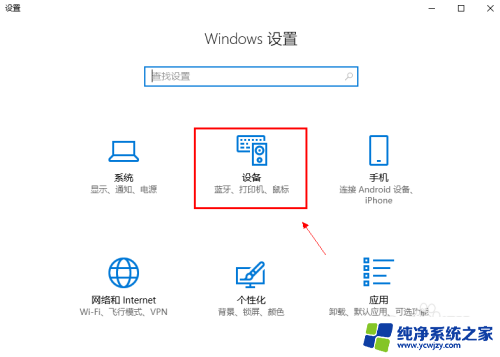
3.在设备界面首先将蓝牙开关打开,如下图所示
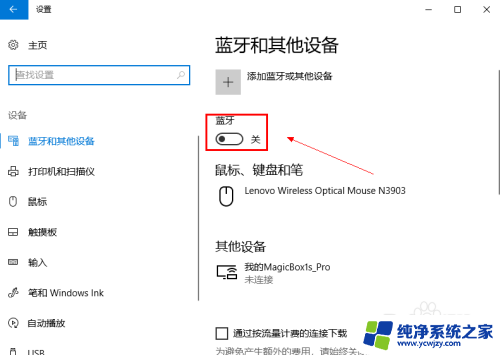
4.然后点击i上方的添加蓝牙或其他设备,如下图所示
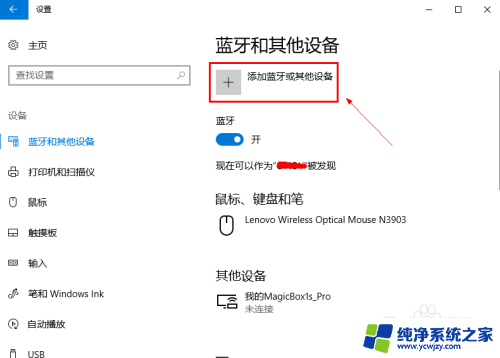
5.在添加设备界面点击蓝牙这个选项,如下图所示
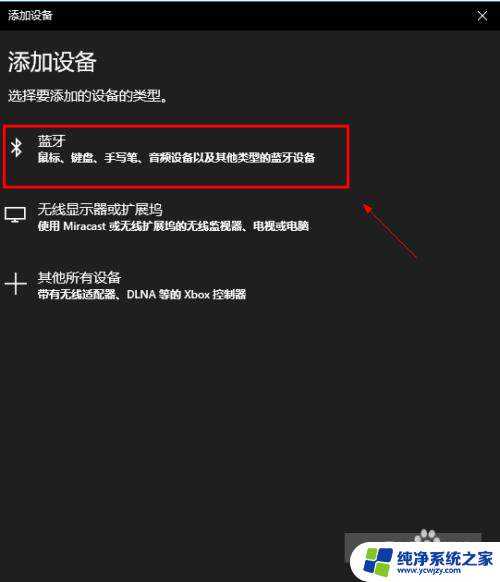
6.系统开始扫描周围的蓝牙设备,此时开启你的蓝牙音箱。保持配对状态,(意一定要将蓝牙音箱与其它连接的设备如手机等断开,保持音箱独立),如下图所示
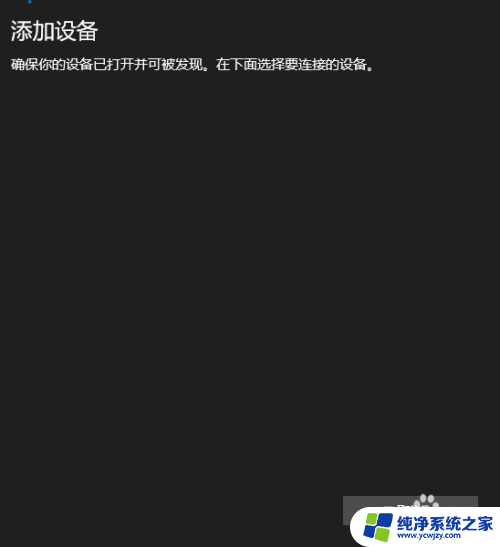
7.系统扫描到你的蓝牙音箱,点击你的蓝牙音箱,开始自动连接,如下图所示
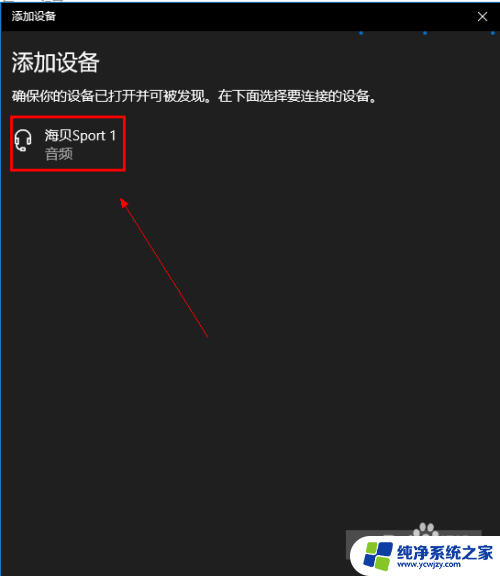
8.经过第一次的配对,连接成功,如下图所示
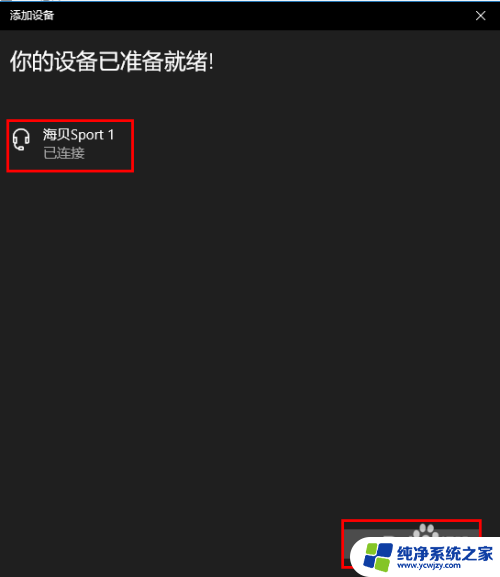
以上就是如何将蓝牙音箱与笔记本电脑连接的全部内容,如果遇到这种情况,你可以按照以上步骤解决,非常简单快速。