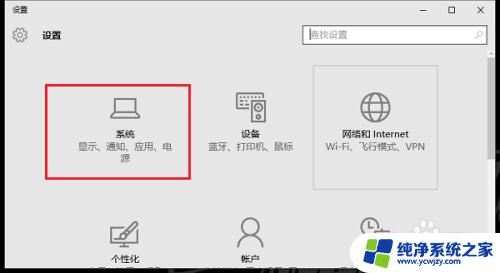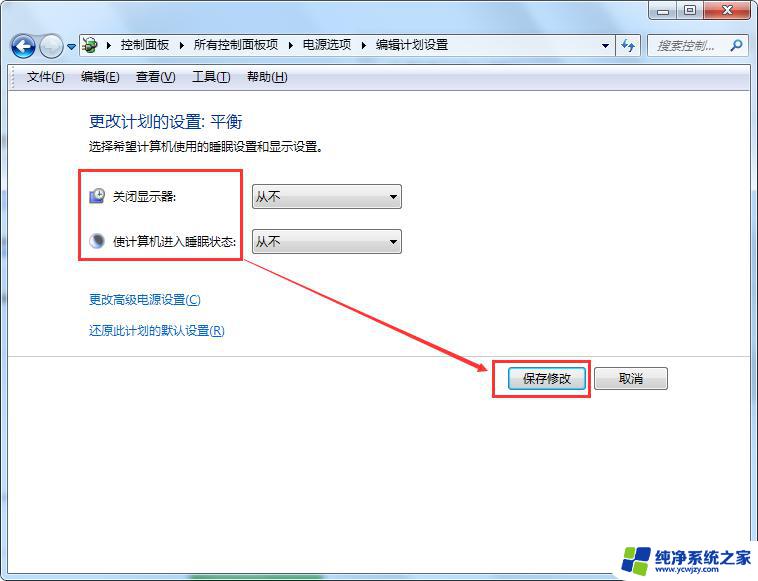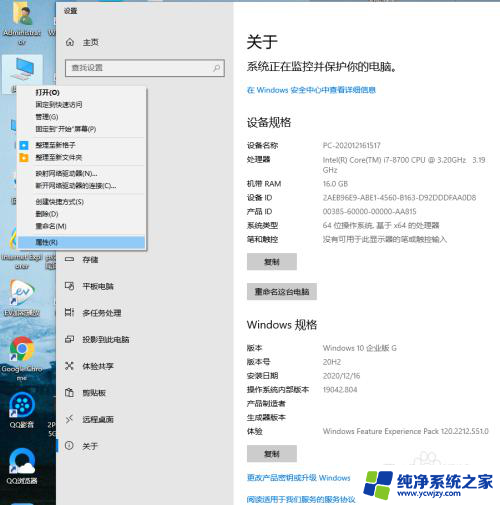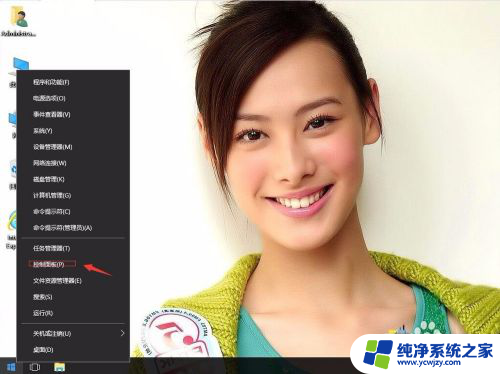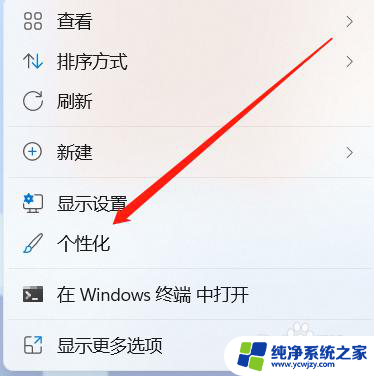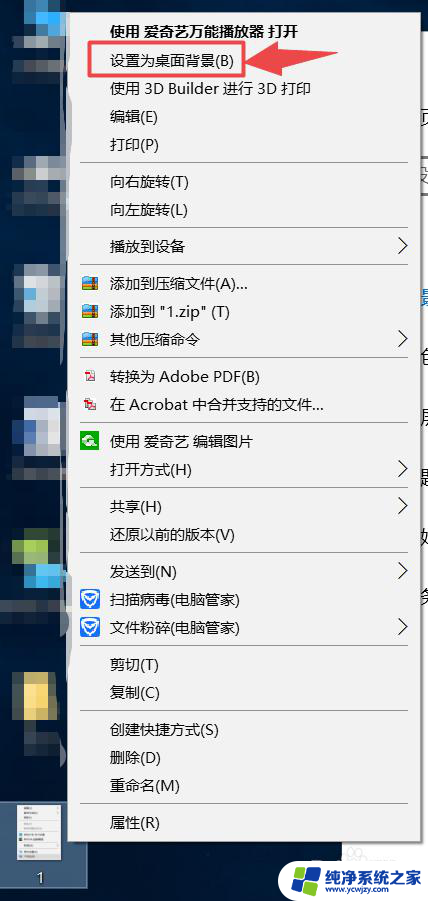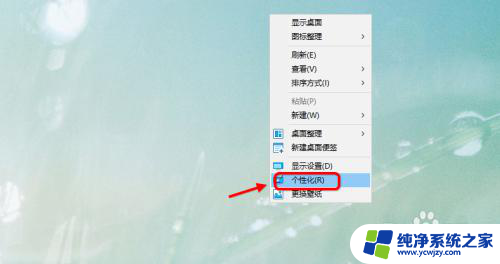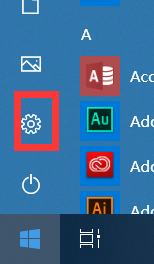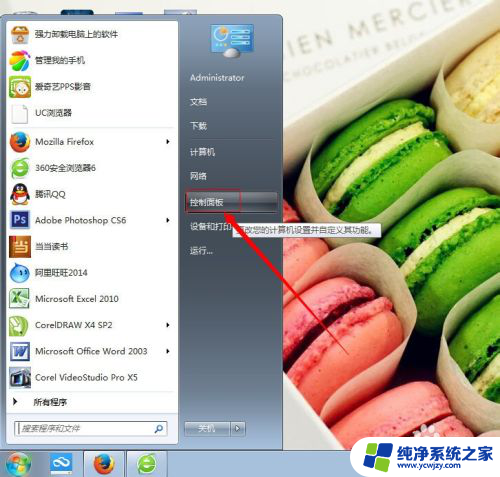win10怎么让电脑不息屏 电脑不息屏设置方法
win10怎么让电脑不息屏,在使用电脑的过程中,我们常常会遇到一个问题,那就是电脑屏幕在一段时间不操作后会自动进入休眠模式,这给我们的使用带来了一些不便,尤其是在某些情况下,我们需要长时间运行一些程序或者观看视频,这时电脑频繁进入休眠模式无疑会打断我们的工作或者娱乐。如何让电脑不息屏呢?下面我们将介绍几种简单有效的电脑不息屏设置方法,帮助您解决这个问题。
具体步骤:
1.小编电脑装的是WIN10系统,这里就以WIN10系统为例
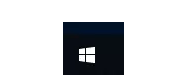
2.首先点击电脑屏幕左下角的WINDOWS图标即“开始”选项,点击开始选项卡左下侧的齿轮图标进入“设置”对话框
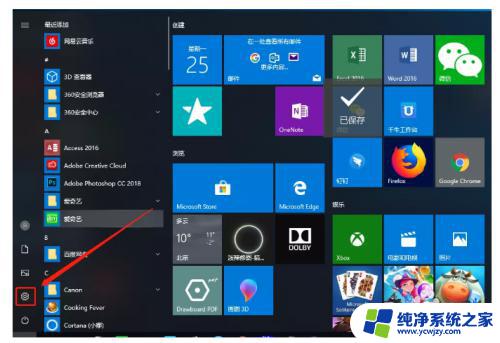
3.进入设置对话框后,点击左上角的“系统”选项。进入“系统设置”
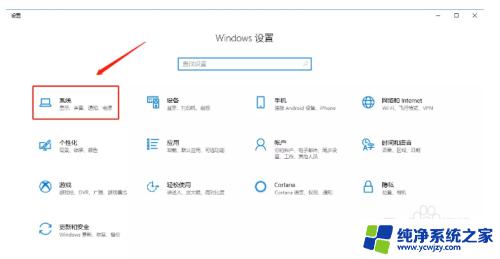
4.进入系统设置后,在左侧菜单栏里找到“电源和睡眠”,点击进入
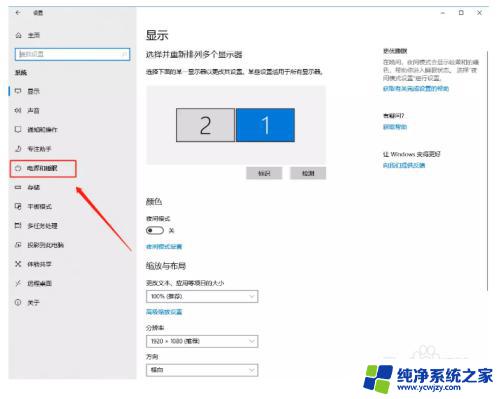
5.在“电源和睡眠”的界面中,将“屏幕”和“睡眠”下的选项全部更改为“从不”。然后点击确定,电脑屏幕就可以保持常亮的状态了
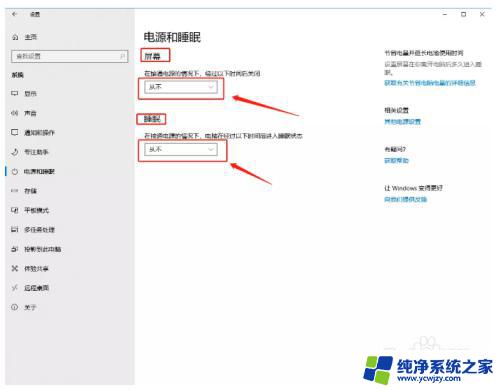
6.以上就是设置电脑屏幕常亮的方法了
本文介绍了如何在Win10中让电脑保持不休眠,如果您遇到了相同的问题,可以参考本文提供的步骤进行修复,希望本文对您有所帮助。