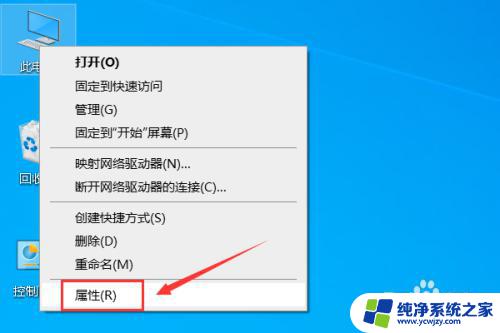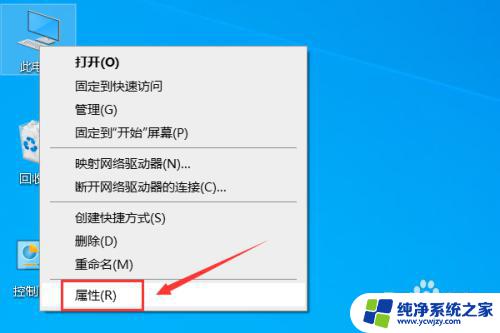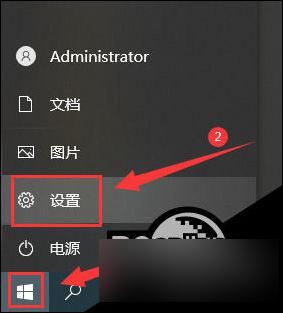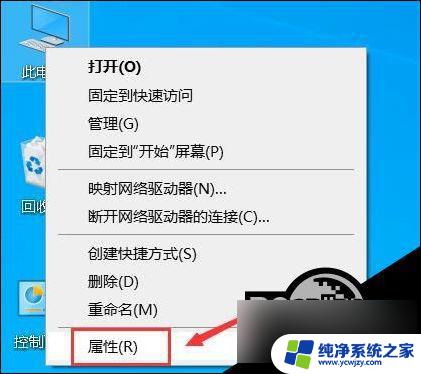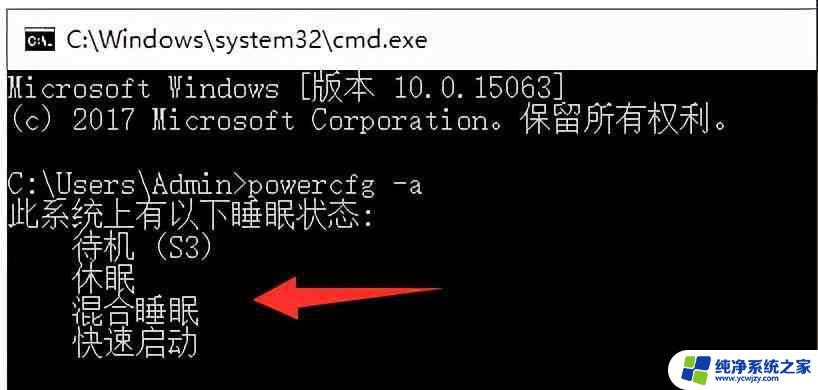电脑息屏后怎样打开 Win10电脑睡眠后屏幕黑屏无法唤醒
近年来电脑已经成为人们生活中不可或缺的工具之一,使用电脑时,我们不可避免地会遇到一些问题。例如当我们在使用Win10电脑时,电脑可能会因为长时间没有操作而进入睡眠状态,此时屏幕会变黑,无法被唤醒。这给我们带来了一定的困扰,因为我们无法继续使用电脑。电脑息屏后怎样打开呢?如何解决Win10电脑睡眠后屏幕黑屏无法唤醒的问题?在本文中我们将探讨解决这一问题的方法。
具体步骤:
1.Win10电脑睡眠后黑屏打不开怎么办 如何唤醒睡眠——通过点击鼠标唤醒。

2.Win10电脑睡眠后黑屏打不开怎么办 如何唤醒睡眠——通过按下ESC键唤醒。

3.Win10电脑睡眠后黑屏打不开怎么办 如何唤醒睡眠——通过按下电源键唤醒。

4.如果上面三种方法尝试后都不行,电脑屏幕仍然是黑屏的。则可以对电脑重启,并且进行如下设置,以便于以后每次黑屏时都可以通过上面的方法唤醒屏幕。
5.首先,在打开我的电脑的【属性】功能,如图所示。
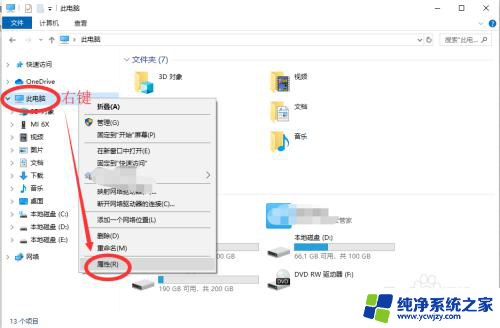
6.下一步,打开电脑的【设备管理器】功能。如图所示,然后在下面找到【网络适配器】功能,点击展开。
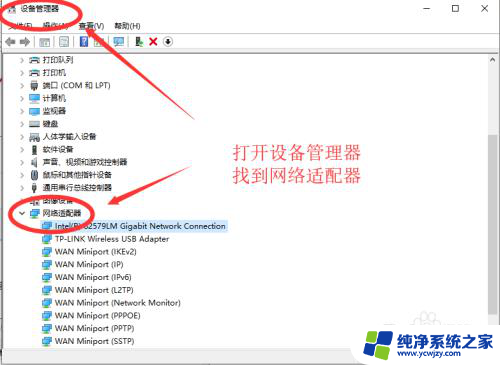
7.然后右键点击第一个,进入属性。如图所示,在电源管理中,勾选【允许此设备唤醒计算机】,下次电脑黑屏即可唤醒啦。
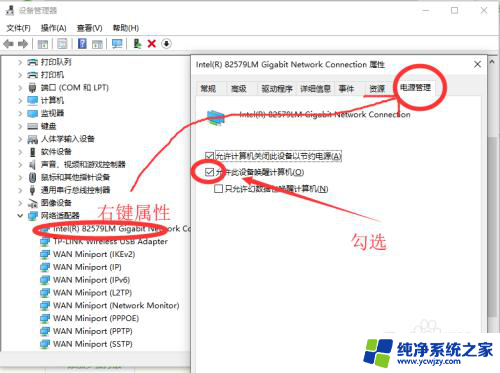
以上就是电脑息屏后如何打开的全部内容,如果遇到这种情况,你可以按照以上步骤解决,非常简单快速。