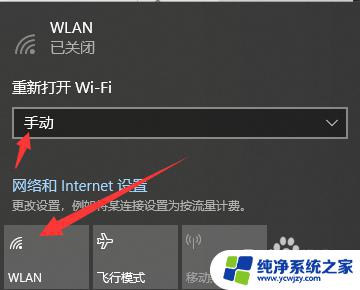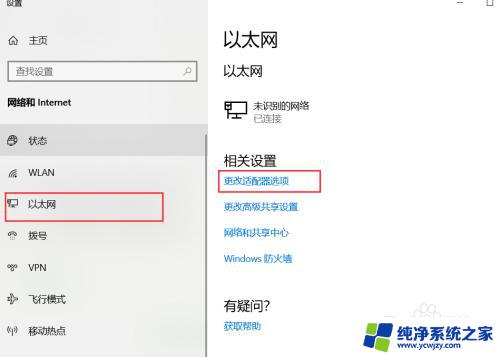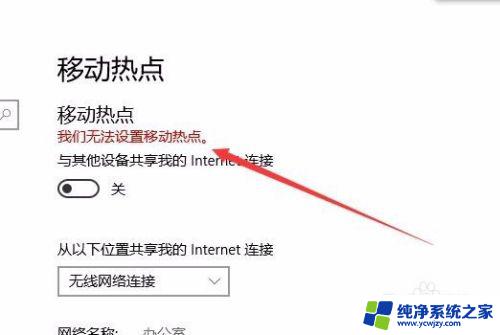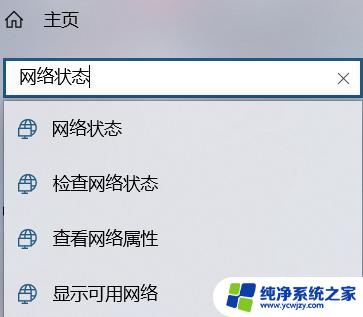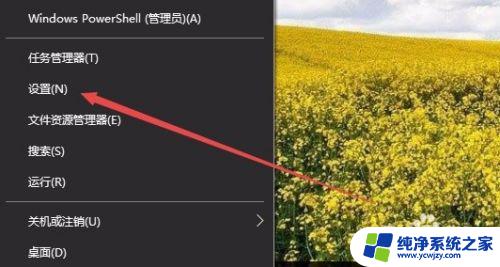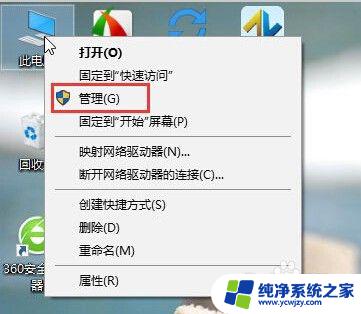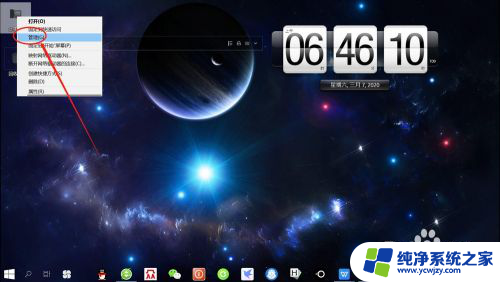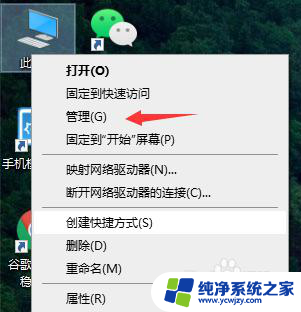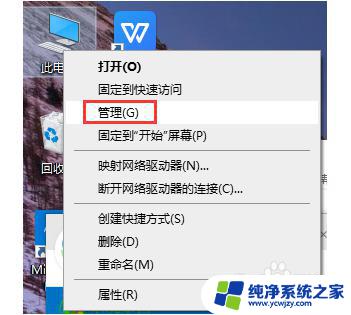win10笔记本热点自动关闭 Win10电脑开启热点后无法保持连接怎么解决
近年来随着科技的不断发展,Win10笔记本热点的使用已经成为我们日常生活中不可或缺的一部分,许多用户在使用Win10电脑开启热点后却遇到了热点自动关闭或无法保持连接的问题。这不仅给用户的网络使用带来了困扰,也影响了工作和学习的正常进行。针对这一问题,本文将从多个方面探讨如何解决Win10笔记本热点自动关闭以及无法保持连接的问题,希望能够帮助大家顺利解决这一困扰。
Win10电脑开启热点后总是自动关闭的解决方法步骤
1.在Win10开始菜单输入“设置”进入设置界面,找到“网络和Internet”
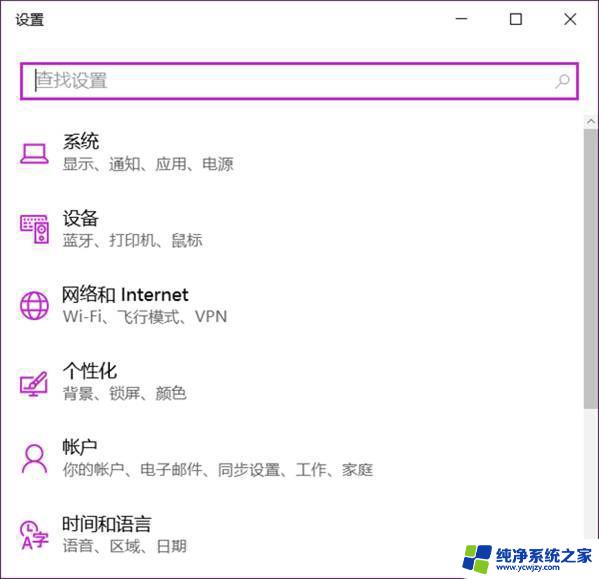
2.在网络和Internet中点击“移动热点”
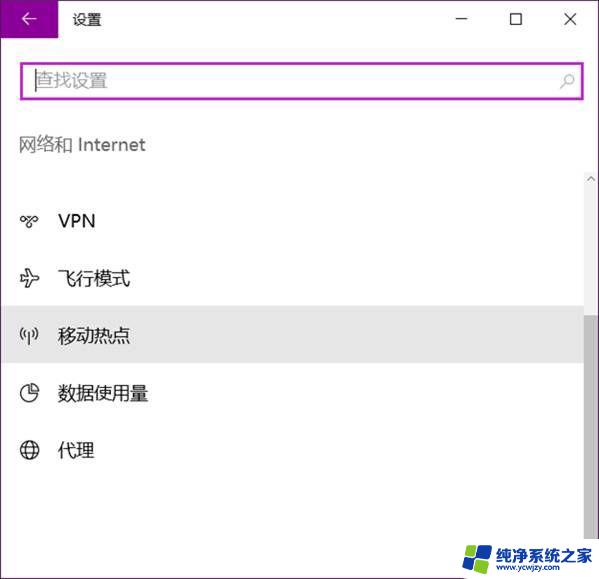
3.先点击“编辑”修改热点的网络名称和网络密码,修改完毕保存后。回到这个界面,点击“与其他设备共享我的Internet连接”下的滑动开关至“开”。
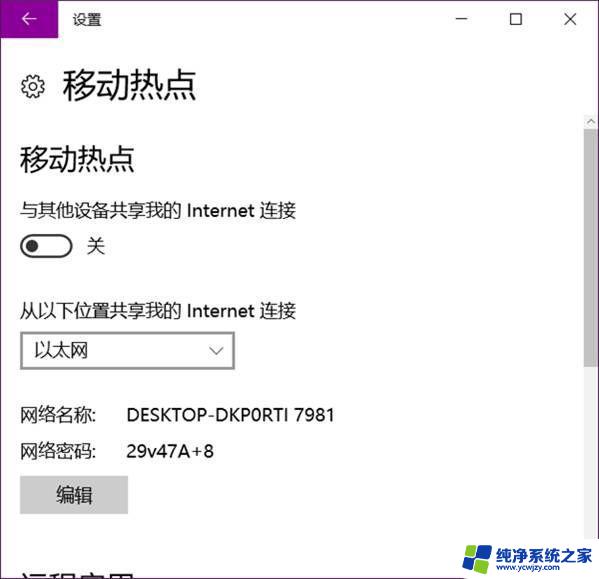
4.这仅仅是打开热点共享,不过如果一定时间没有连接。或者熄屏后一段时间,系统会自动将共享热点关闭,所以还要进一步修改。这个时候,在桌面右键单机此电脑,选择“管理”。
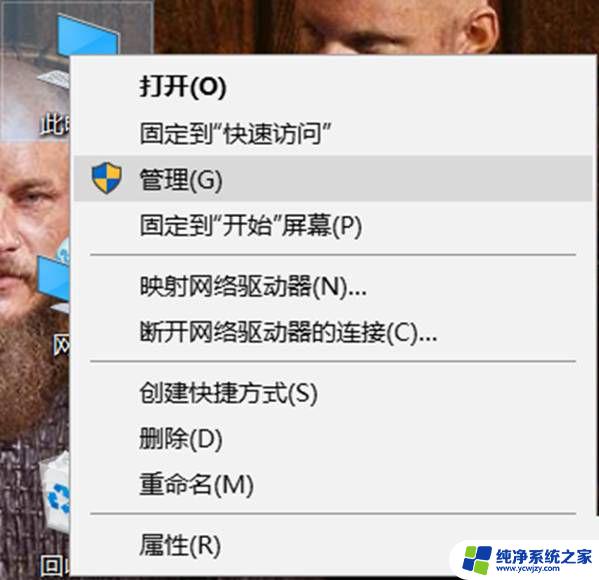
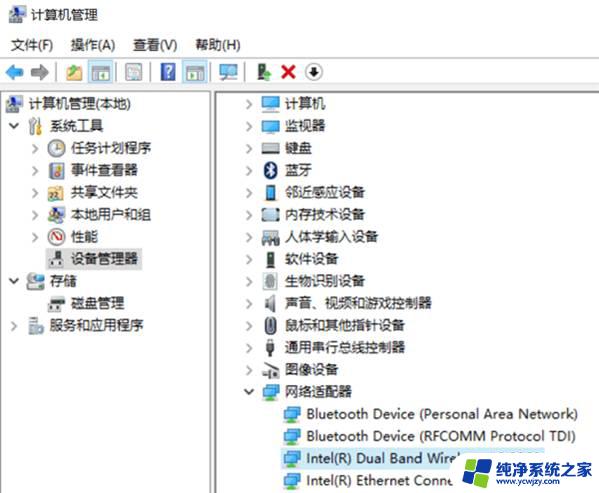
6.双击无线网卡弹出属性对话框,切换到“电源管理”中,取消勾选“允许计算机及关闭此设备以节约电源”。
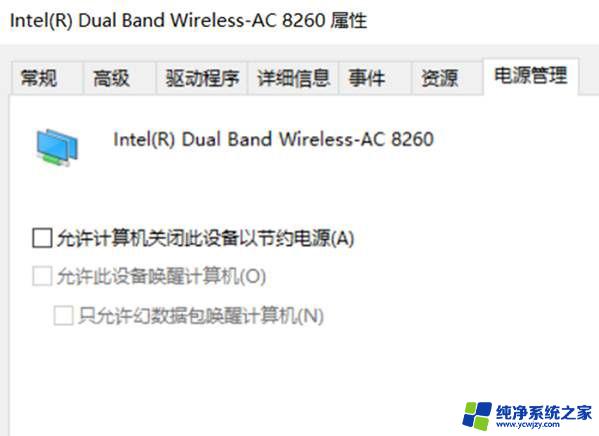
7.按下开始菜单,输入“电源”弹出设置界面。下拉找到“睡眠”,选择“从不”即可(接通电池的情况下还是默认不改为好)。
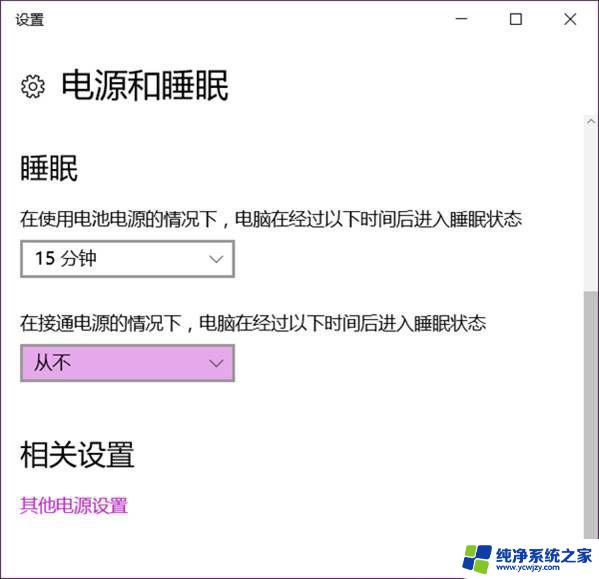
以上就是win10笔记本热点自动关闭的全部内容,有遇到相同问题的用户可参考本文中介绍的步骤来进行修复,希望能够对大家有所帮助。