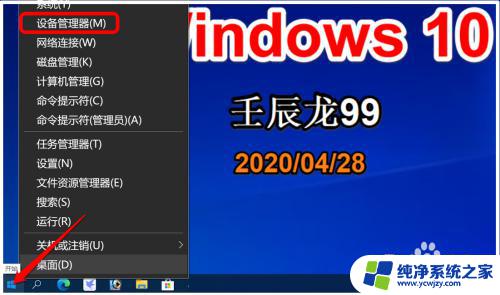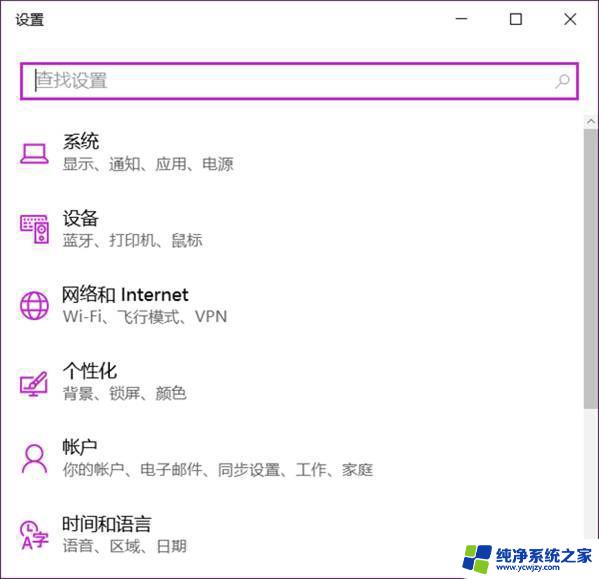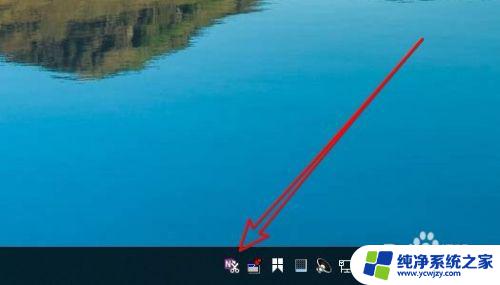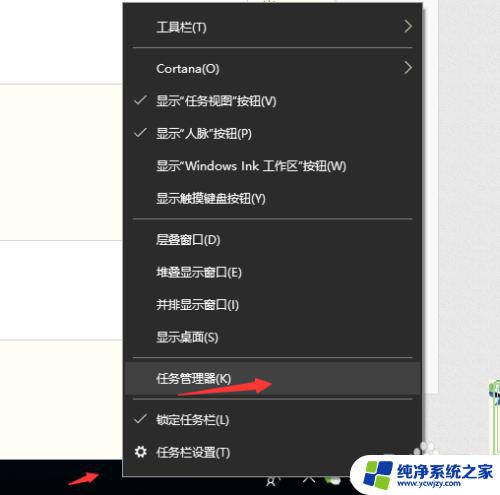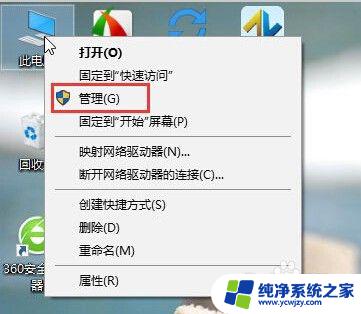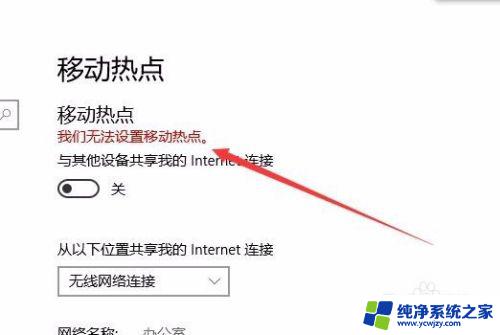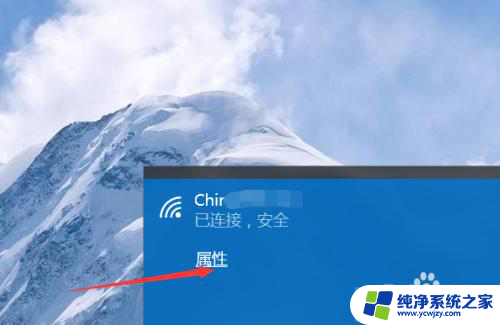怎么关闭热点自动连接 Win10怎样禁止wifi信号自动连接
怎么关闭热点自动连接,在如今高度信息化的社会,Wi-Fi已成为人们生活中不可或缺的一部分,有时候我们并不希望自己的电脑或手机自动连接到附近的Wi-Fi热点,这不仅会浪费数据流量,还可能暴露我们的隐私。对于Windows 10操作系统的用户来说,关闭热点自动连接是一个常见的需求。Win10中如何禁止Wi-Fi信号的自动连接呢?下面将为大家详细介绍。
具体步骤:
1.在Windows10系统桌面,右键点击桌面左下角的开始按钮 ,在弹出菜单中选择“设置”菜单项。
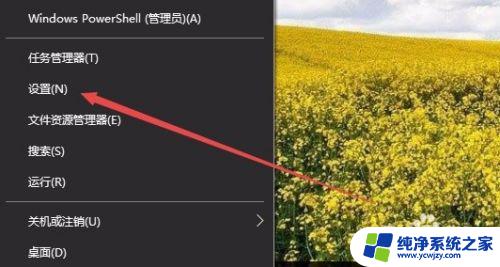
2.在打开的窗口中,点击网络和Internet图标。
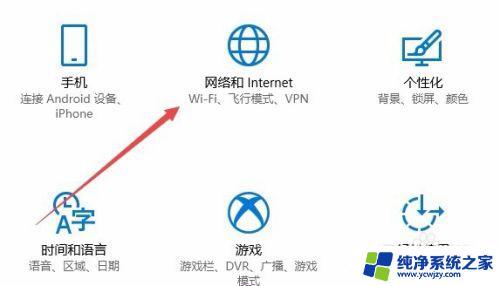
3.这时会打开网络设置窗口,点击左侧边栏的“Wlan”菜单项。
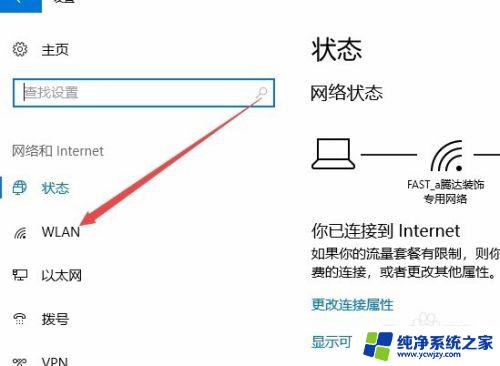
4.在右侧窗口中找到并点击“管理已知网络”快捷链接
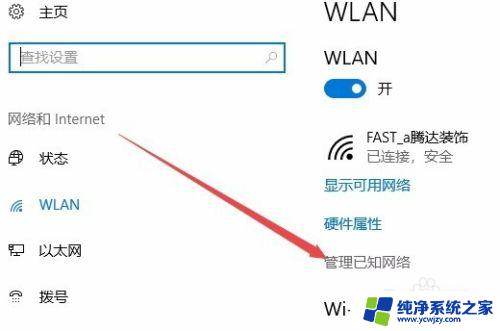
5.在打开的Wlan设置窗口中,就可以看到已连接过的网络了。点击不需要自动连接的网络。
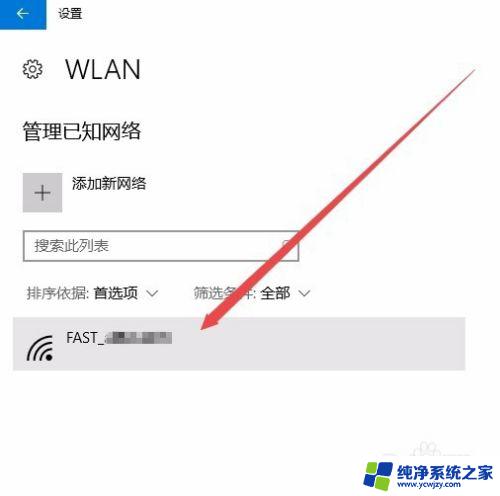
6.这时会弹出一个“属性”按钮,点击属性按钮
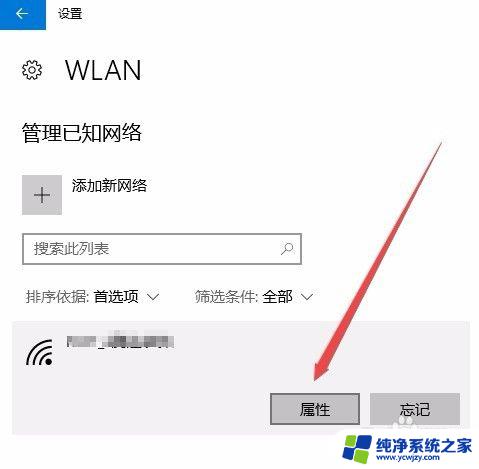
7.这时会打开该无线网络的属性窗口,在这里看到一个“在信号范围内时自动连接”的设置项。把其设置为“关”,这样以后该无线连接就不会再自动连接了。
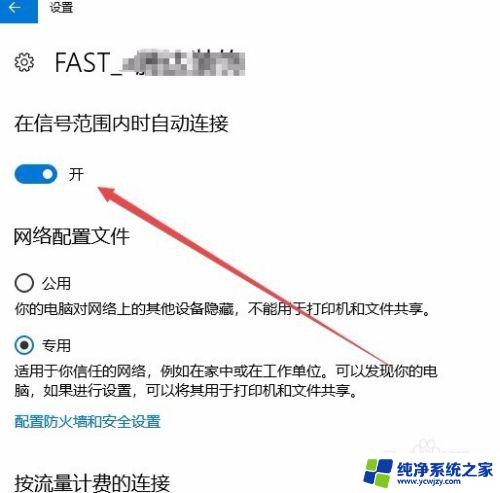
以上就是如何关闭热点自动连接的全部内容,如果你也遇到了这种现象,可以根据上述方法来解决,希望能对你有所帮助。