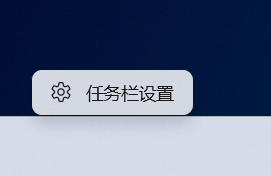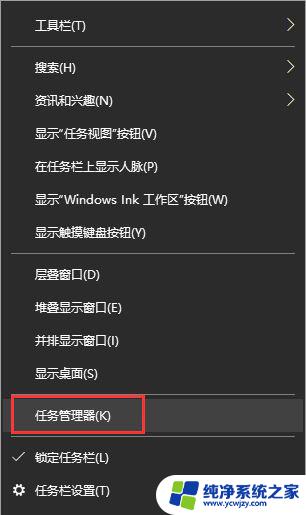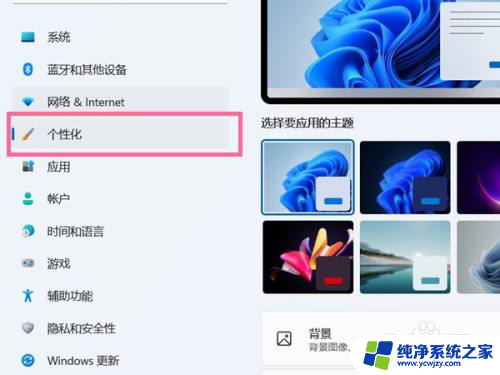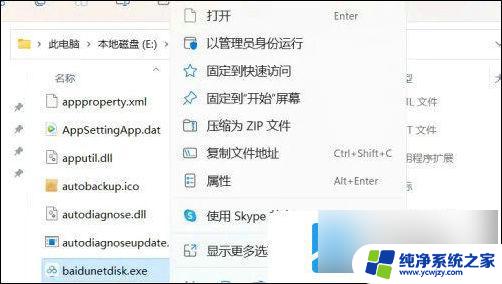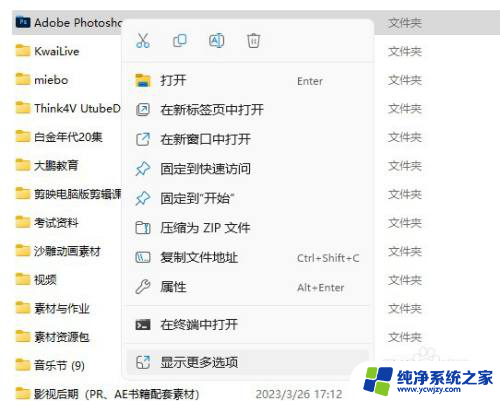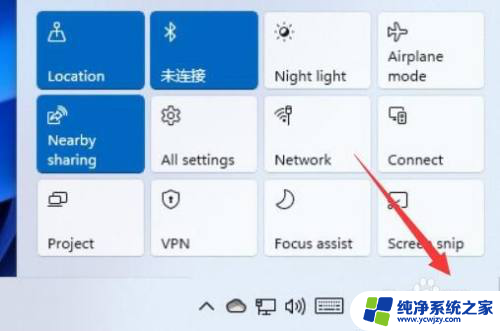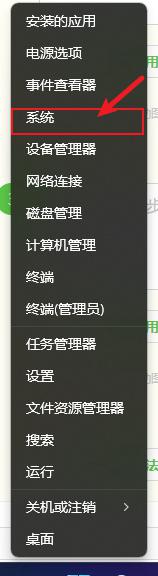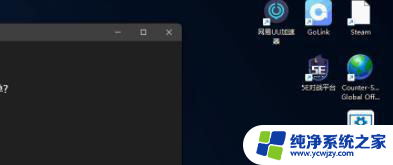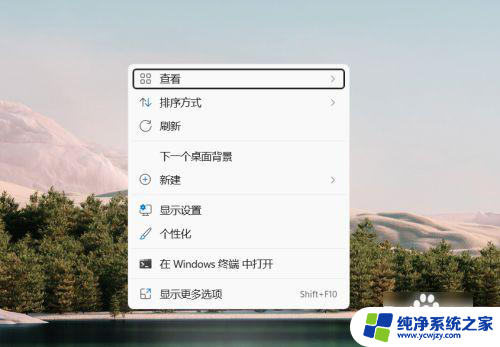win11查看快捷方式图标 win11系统桌面图标隐藏设置
更新时间:2024-03-14 15:41:54作者:jiang
随着Win11系统的发布和使用,用户们对于桌面图标的设置也变得更加关注和追求个性化,其中Win11查看快捷方式图标和Win11系统桌面图标隐藏设置成为了用户们热议的话题。通过Win11的新功能,用户可以轻松地查看快捷方式图标的具体信息,包括图标的名称、目标位置和快捷键等。Win11还提供了桌面图标隐藏设置,用户可以根据自己的喜好和习惯,选择隐藏一些不常用的图标,以便更好地整理和管理自己的桌面。这些新的功能使得Win11系统的桌面图标变得更加智能化和个性化,为用户的使用体验带来了更大的便利和舒适。
操作方法:
1.在桌面上单击鼠标右键,弹出属性面板,在属性面板中选择个性化按钮
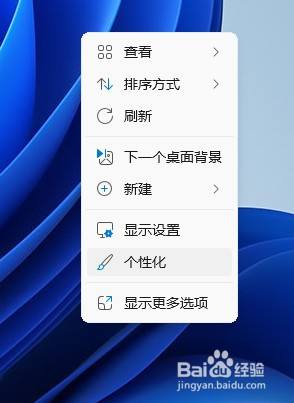
2.打开个性化设置界面,然后找到并选择“主题”选项
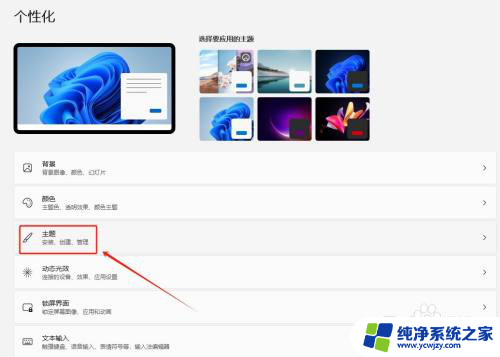
3.在相关设置中,选择“桌面图标设置”选项
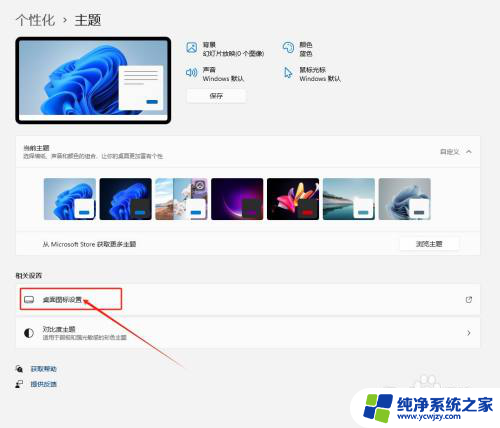
4.勾选需要显示的桌面图标,单击确定按钮。返回桌面后,在桌面左侧就出现选中的常用图标了
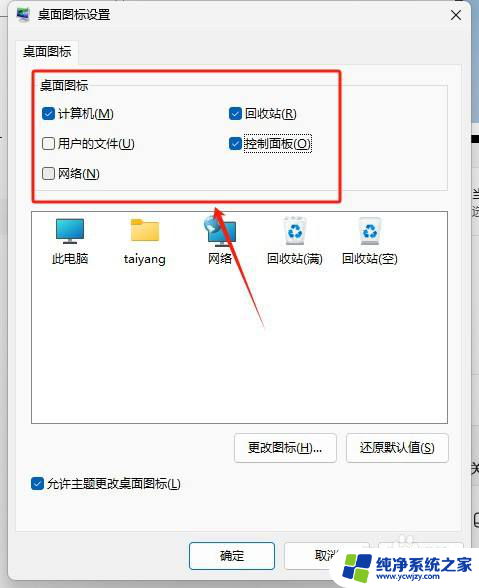
以上就是关于win11查看快捷方式图标的全部内容,如果您遇到相同情况,可以按照以上方法解决。