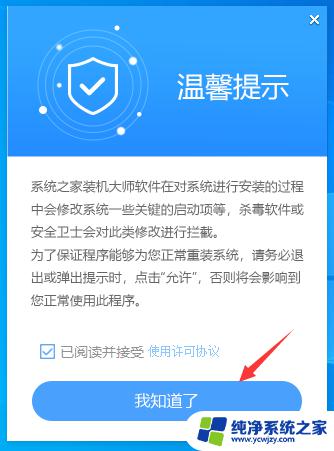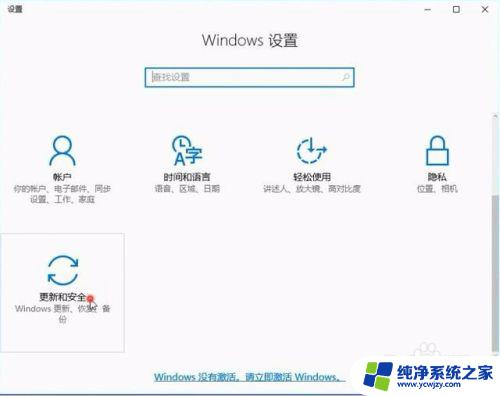电脑打不开启动u盘如何重装系统win7?教你快速恢复系统!
电脑打不开启动u盘如何重装系统win7,现在的电脑使用越来越普及,但有时候我们遇到了一些问题,比如电脑突然打不开,但我们又不想花钱请人修理,这时候就需要我们自己动手解决,最简单的方法就是重装系统。但有些电脑不能通过光盘启动,这时候我们可以通过U盘启动来重装系统。本文将为大家介绍如何使用U盘重装win7系统。
安装须知:
准备工作:
一台正常联网可使用的电脑。
一个大于4GB的空U盘。
下载U盘重装工具(前往下载)。
制作启动U盘步骤:
首先需要制作U盘启动盘,制作方法如下:
一、U盘启动盘制作
1、进入工具后,在最上方选择→【U盘启动】,保留默认的格式,点击开始制作。
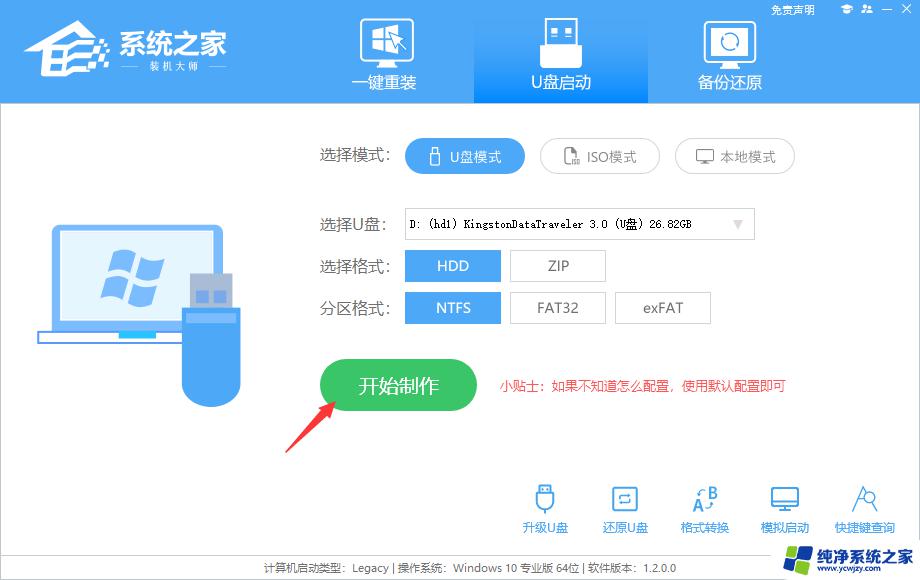
2、工具会自动提示是否开始制作。注意:制作工具将会清理U盘中所有的数据且不可恢复,请提前存储U盘中重要数据文件。
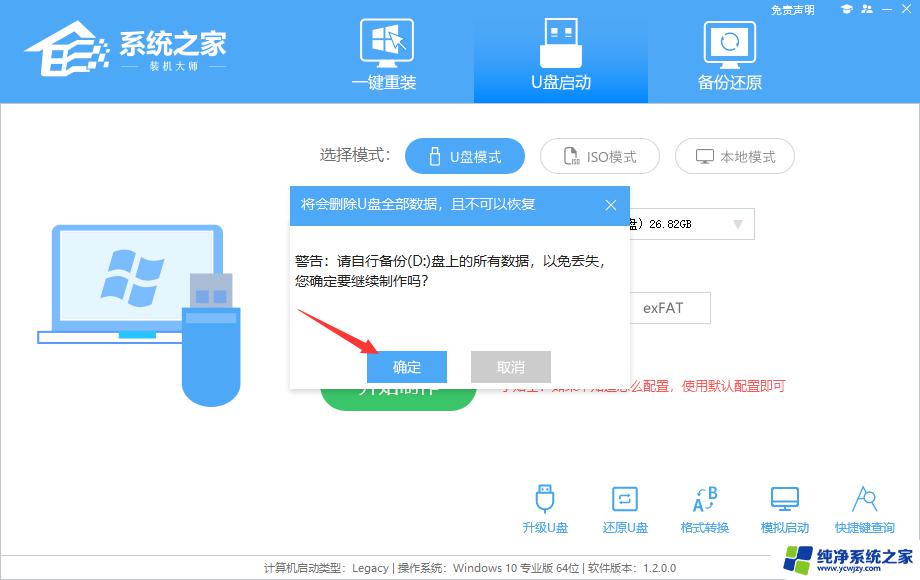
3、等待U盘制作完毕。
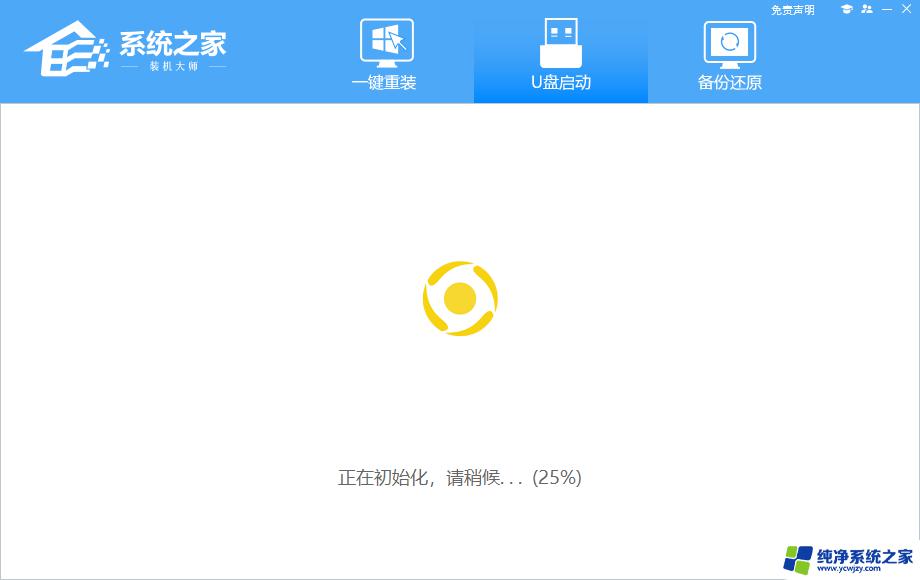
4、U盘制作完毕后,工具会进行提示,并且显示当前电脑的开机U盘启动快捷键。
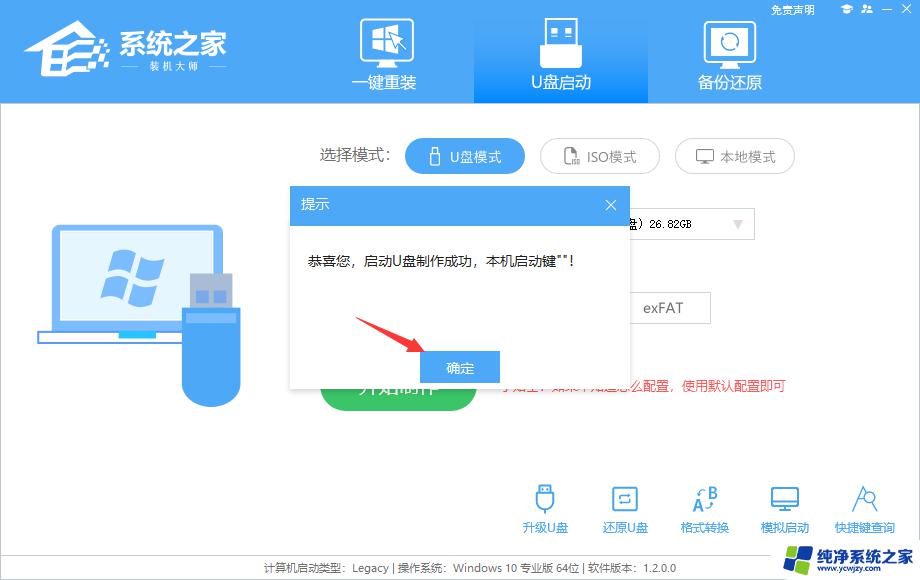
5、制作完毕后,需要测试当前U盘启动盘是否制作完成。需要点击 右下方模拟启动-BIOS启动。
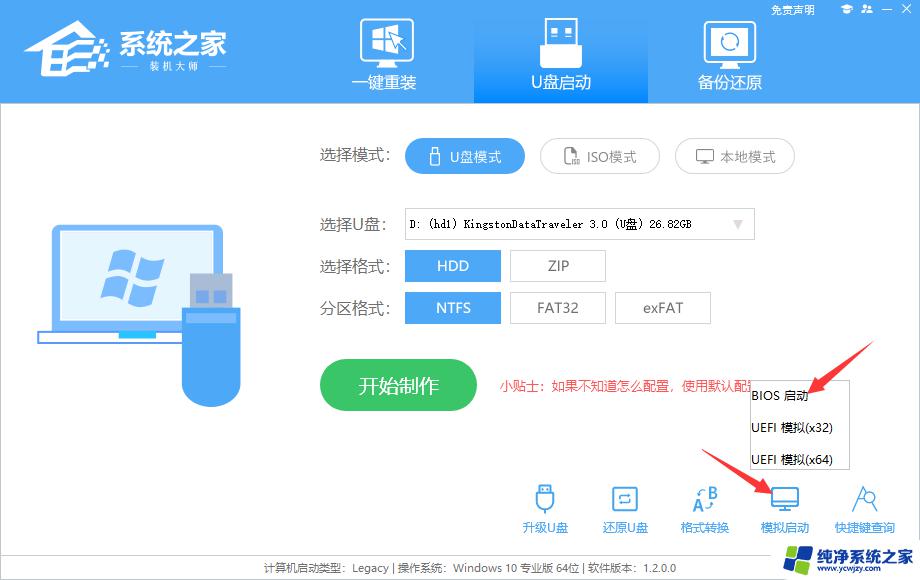
6、稍等片刻,成功显示此界面则为成功。
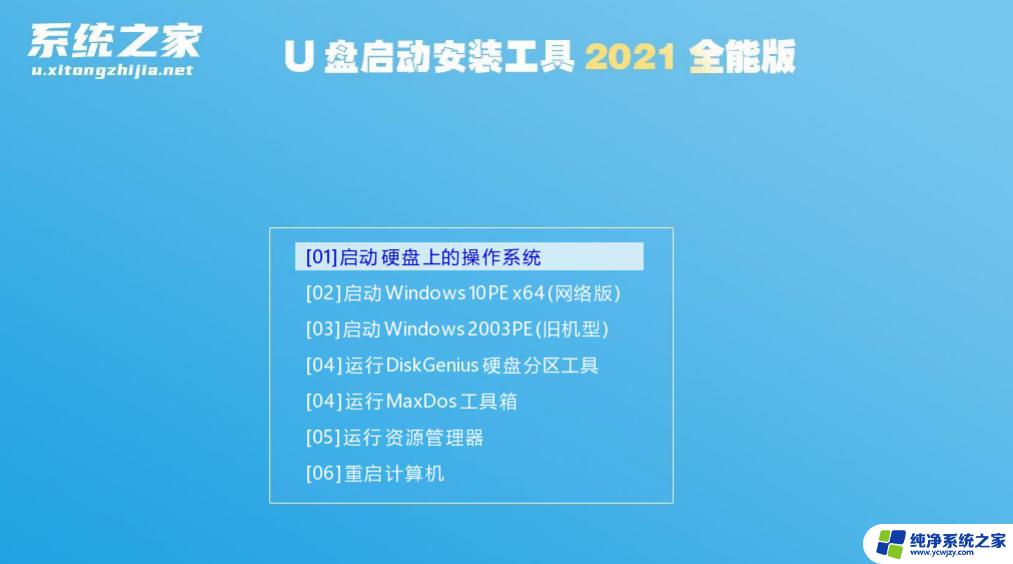
7、然后用户需要将下载好的系统移动到U盘中即可。
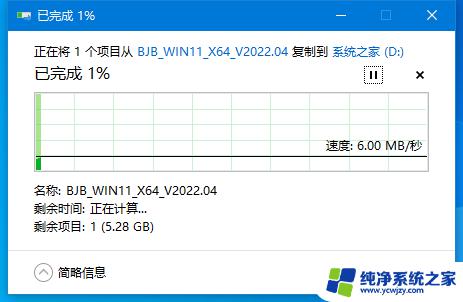
二、U盘装Win7系统
1、查找自己电脑主板的U盘启动盘快捷键。
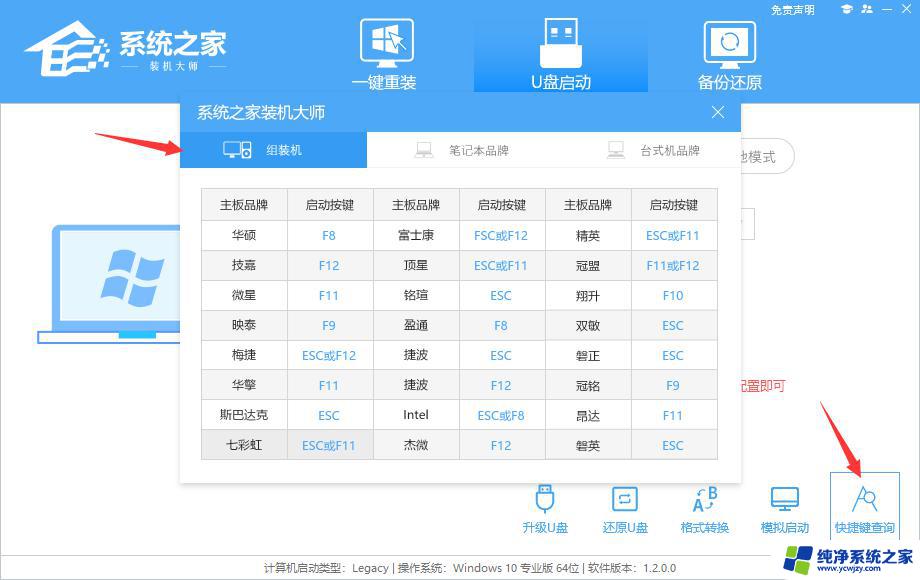
2、U盘插入电脑,重启电脑按快捷键选择U盘为第一启动项。进入后,键盘↑↓键选择第二个【02】启动Windows10PEx64(网络版)。然后回车。
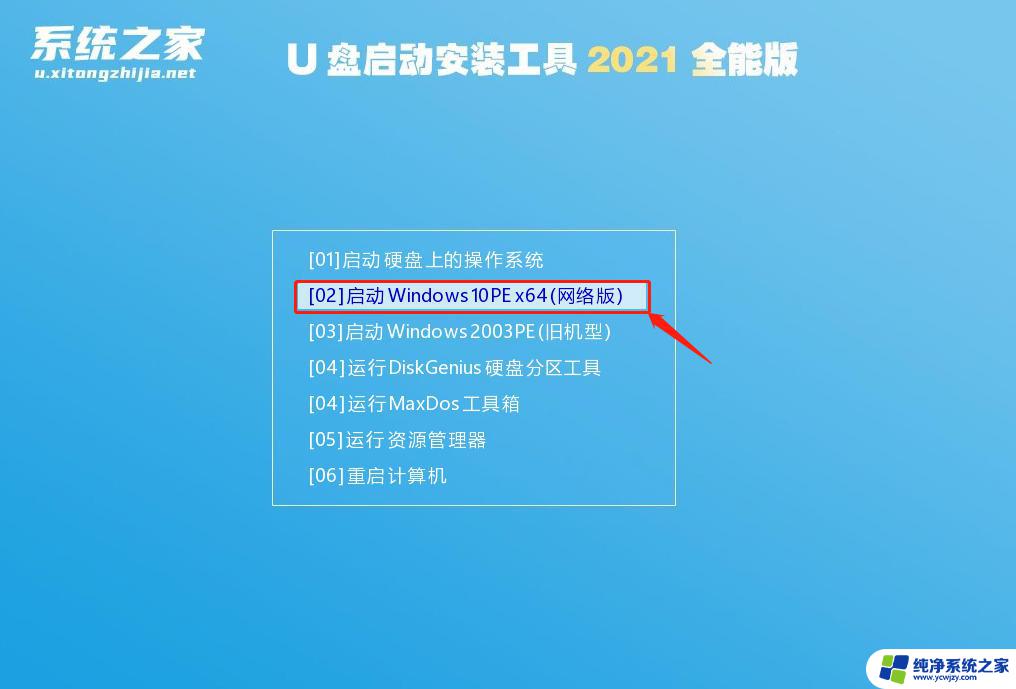
3、进入PE界面后,点击桌面的一键重装系统。
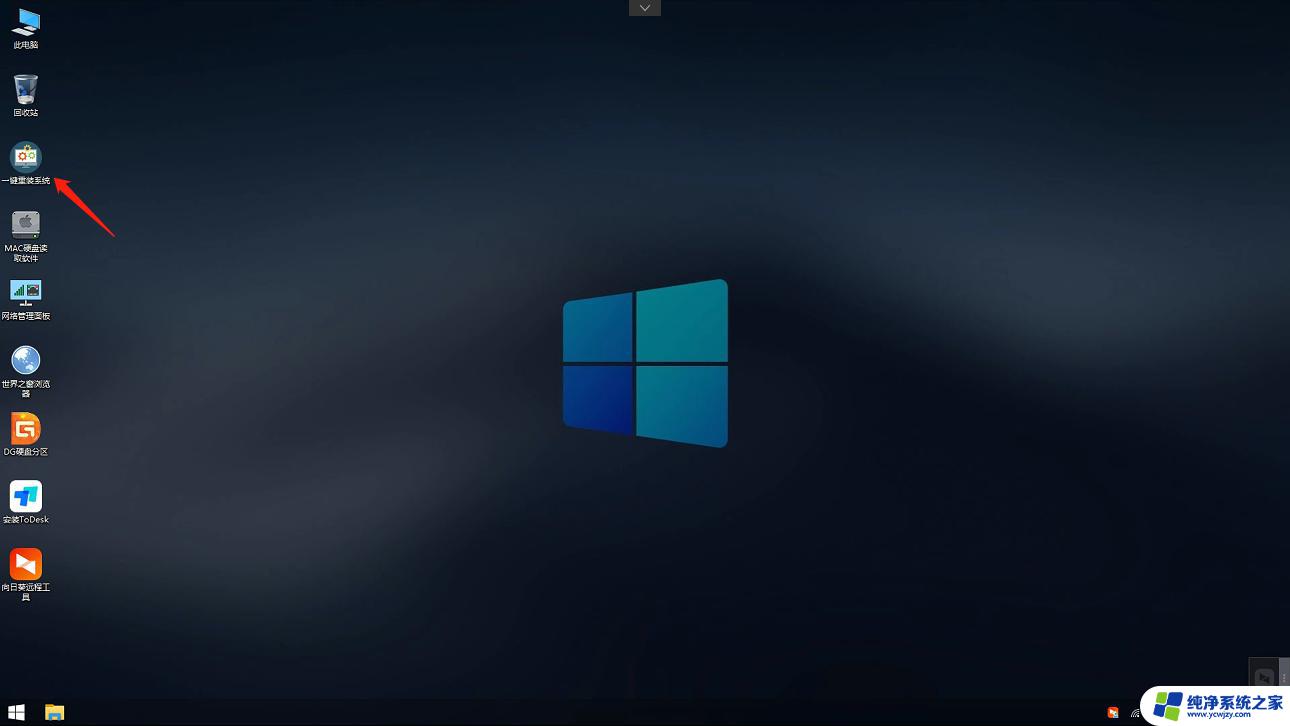
4、打开工具后,点击浏览选择U盘中的下载好的系统镜像ISO。选择后,再选择系统安装的分区,一般为C区,如若软件识别错误,需用户自行选择。
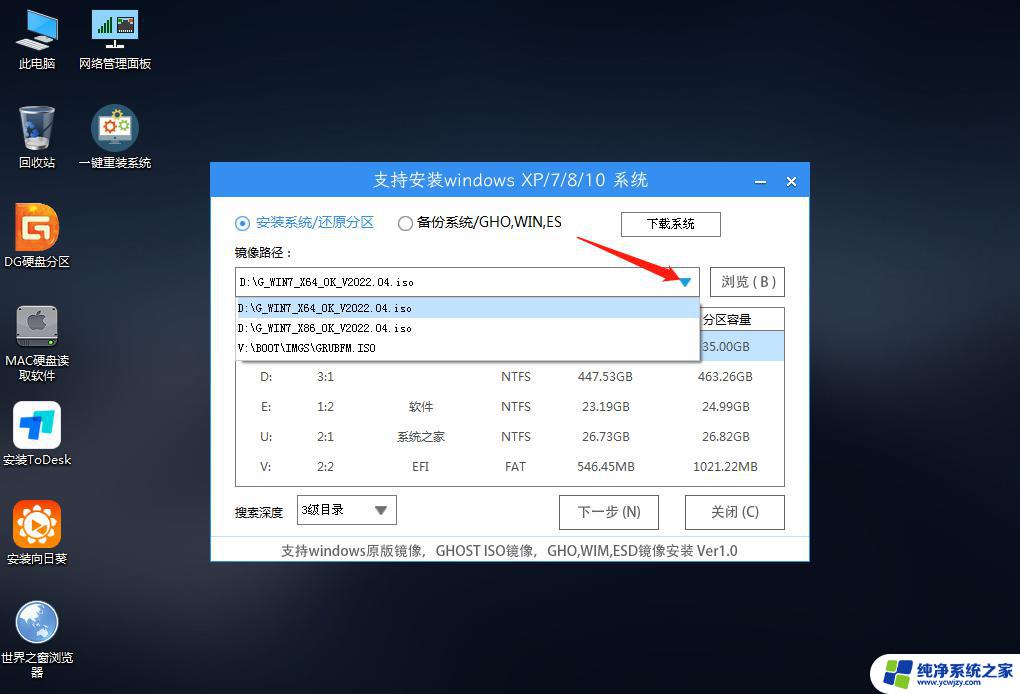
5、选择完毕后点击下一步。
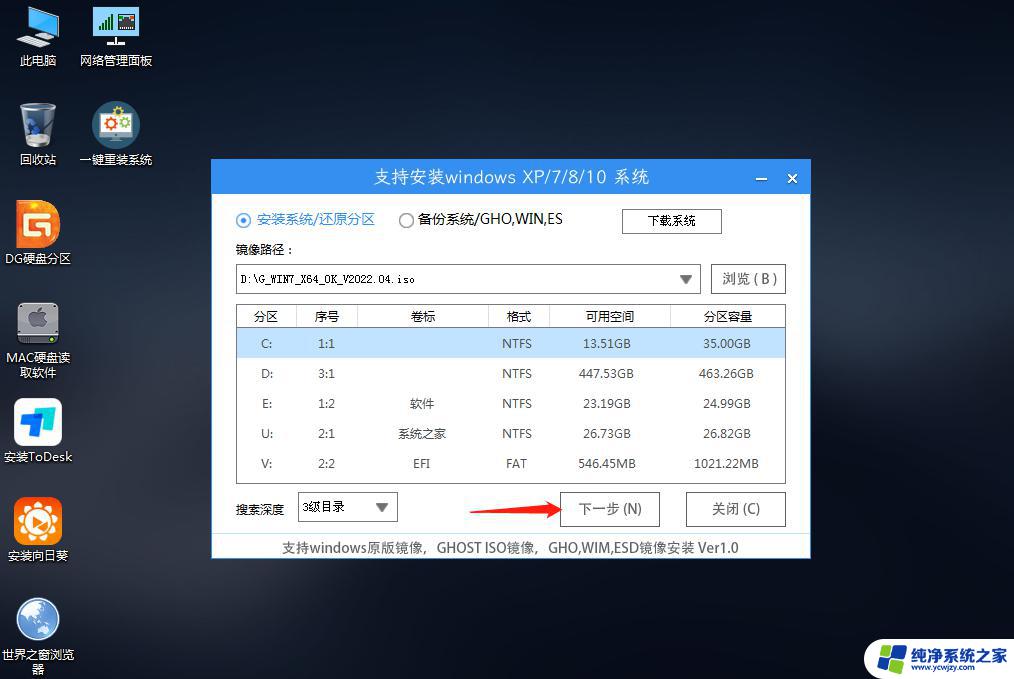
6、此页面直接点击安装即可。
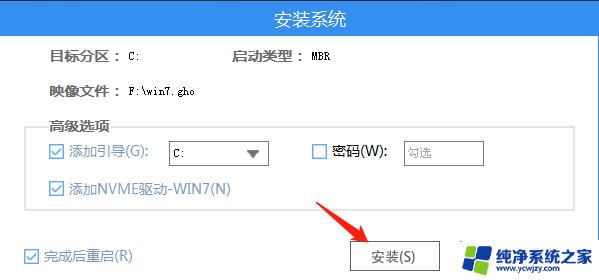
7、系统正在安装,请等候。
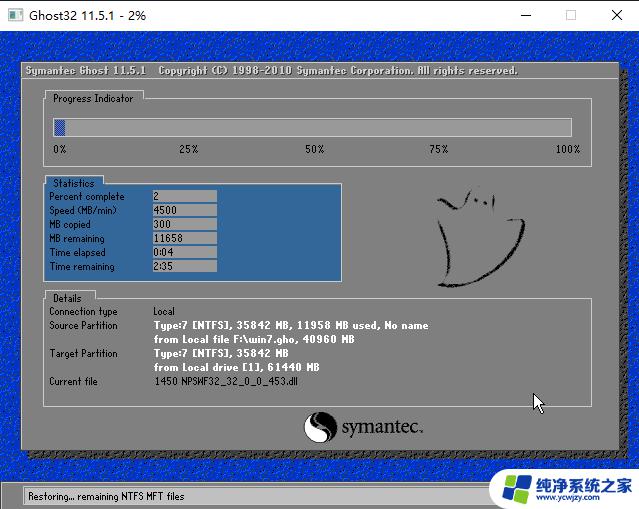
8、系统安装完毕后,软件会自动提示需要重启。并且拔出U盘,请用户拔出U盘再重启电脑。
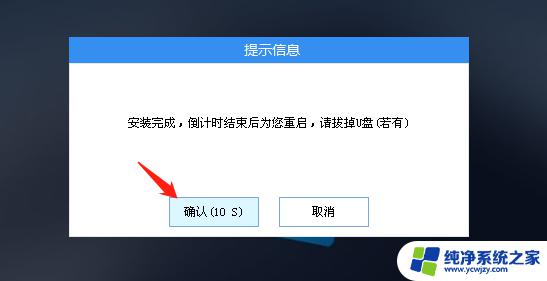
9、重启后,系统将自动进入系统安装界面,到此,装机就成功了!
以上是关于如何通过U盘重装Win7操作系统的全部内容,如果您有需要,可以根据小编的步骤进行操作,希望此内容对您有所帮助。