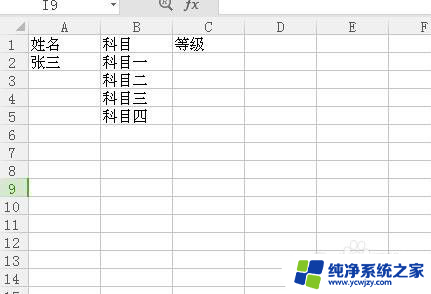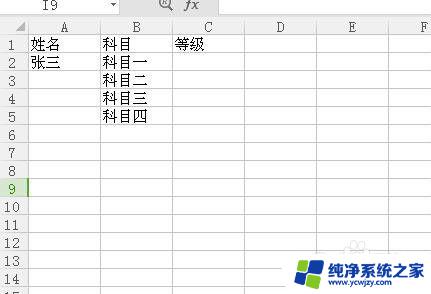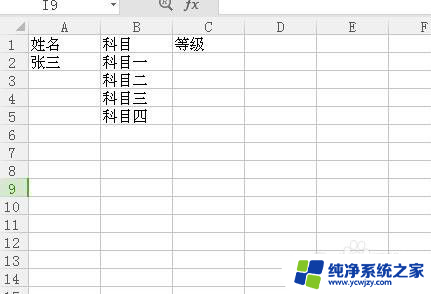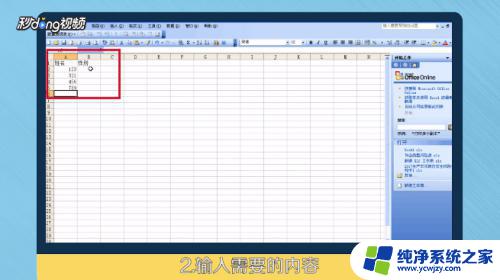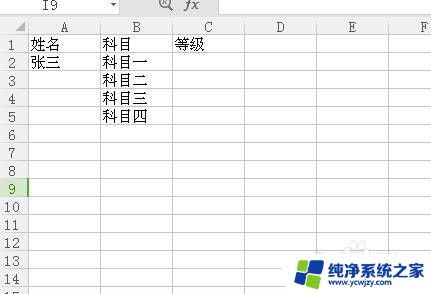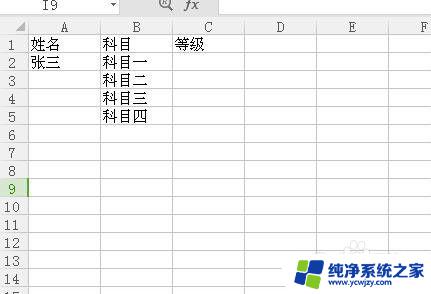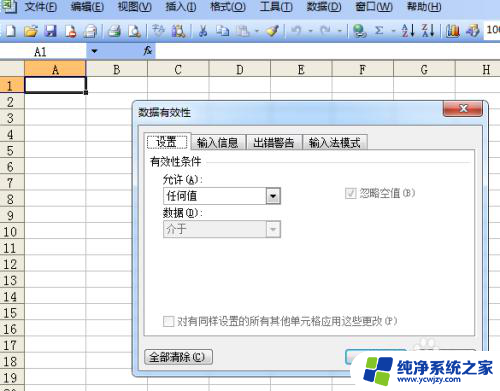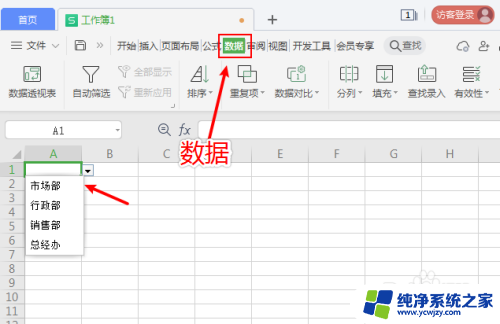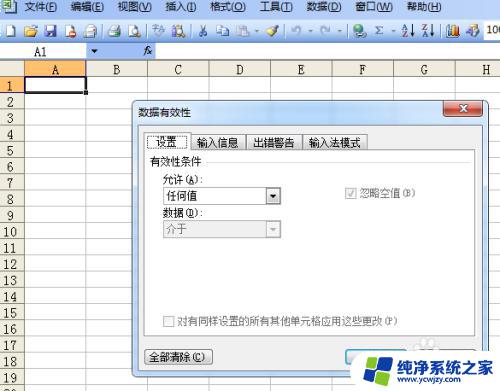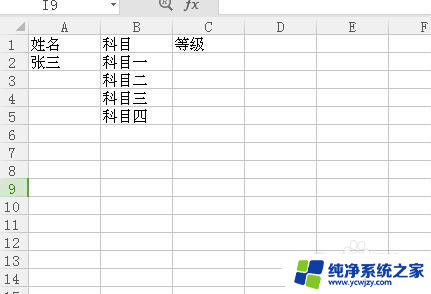表格做下拉选项 Excel表格怎么做下拉框
Excel表格是一款功能强大的电子表格软件,它不仅可以进行各种数据处理和计算,还能够制作复杂的图表和统计分析,其中下拉选项是Excel表格中常用的功能之一,它可以方便地在特定单元格中选择预设的选项,从而简化数据输入和提高工作效率。要制作下拉选项,我们可以借助Excel的数据验证功能,通过设置特定的数据源来实现。在这篇文章中我们将详细介绍如何利用Excel表格的数据验证功能来制作下拉选项,以及一些常见的应用技巧。无论您是新手还是有一定经验的Excel用户,本文都将对您有所帮助。
具体步骤:
1.打开excel表,比如下表中,需要在性别和年龄段中提供下拉选项。
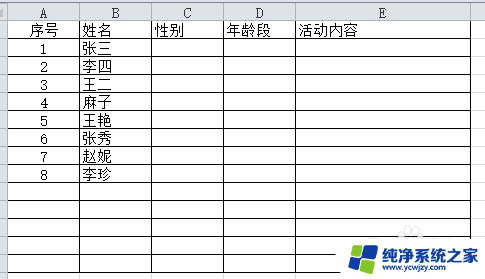
2.然后选中 需要进行下拉框菜单选项的 第一个格。然后单击数据——数据有效性——数据有效性。
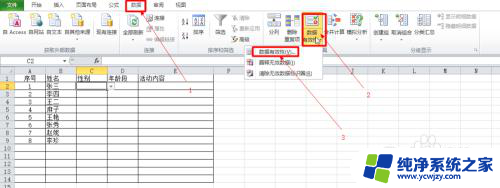
3.在弹出的对话框中设置菜单中分别设置 为序列、提供下拉箭头,来源处输入你想要提供的下拉项。(下拉选项各选择项用小写逗号隔开)
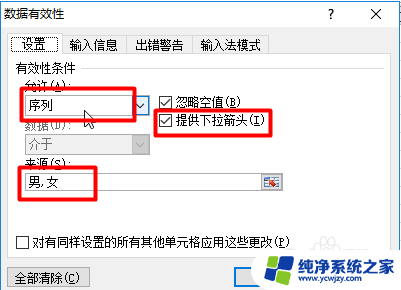
4.设置好后点击确认,这样第一个格子就已经有了下拉选项了。再将鼠标放在第一个格子右下角,出现小十字的时候按住鼠标左键下拉。选择复制单元格。
这样这一列都有了下拉菜单。
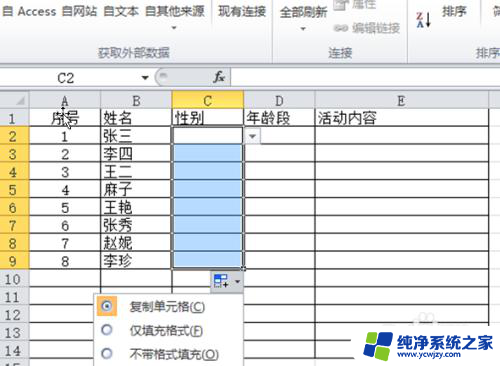
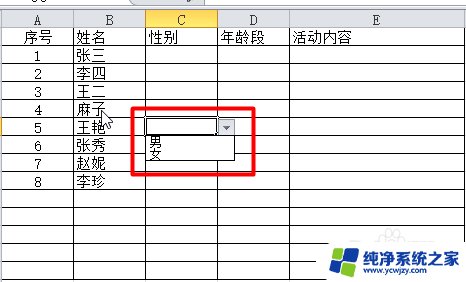
5. 如果下拉菜单过于多,或者是有规律的出现。你也可以不用挨个输入,直接在表格中先做好(表格处理这种有规律的都很简单),然后选择该区域。
如年龄段这里要输入的比较多。我们就不用挨个输入了。
在数据来源中选择对应的表格就可以了。
当然前提是你在对应的列中做好数据了。
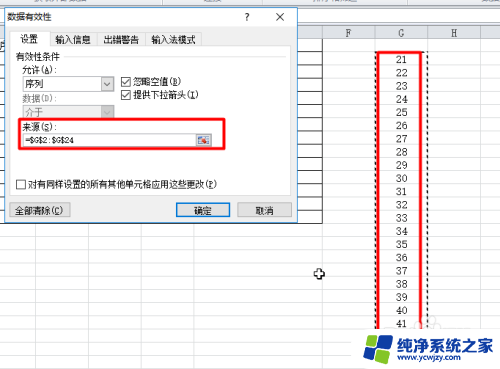
6. 之后同样的下拉复制单元格,完成后表格就是这样子的。
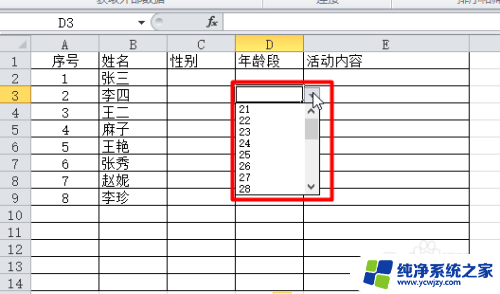
以上就是关于如何在表格中创建下拉选项的全部内容,如果有需要的用户,可以按照以上步骤进行操作,希望这对大家有所帮助。