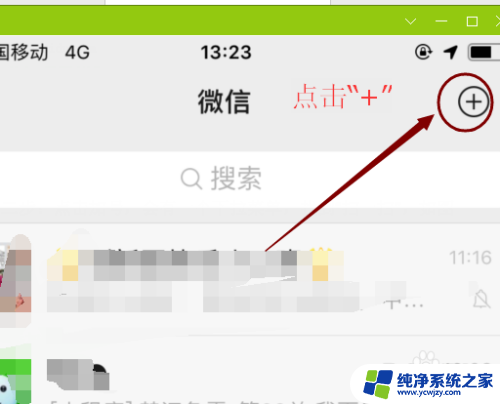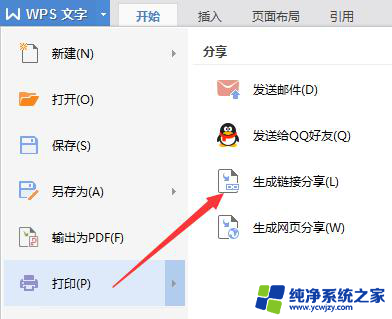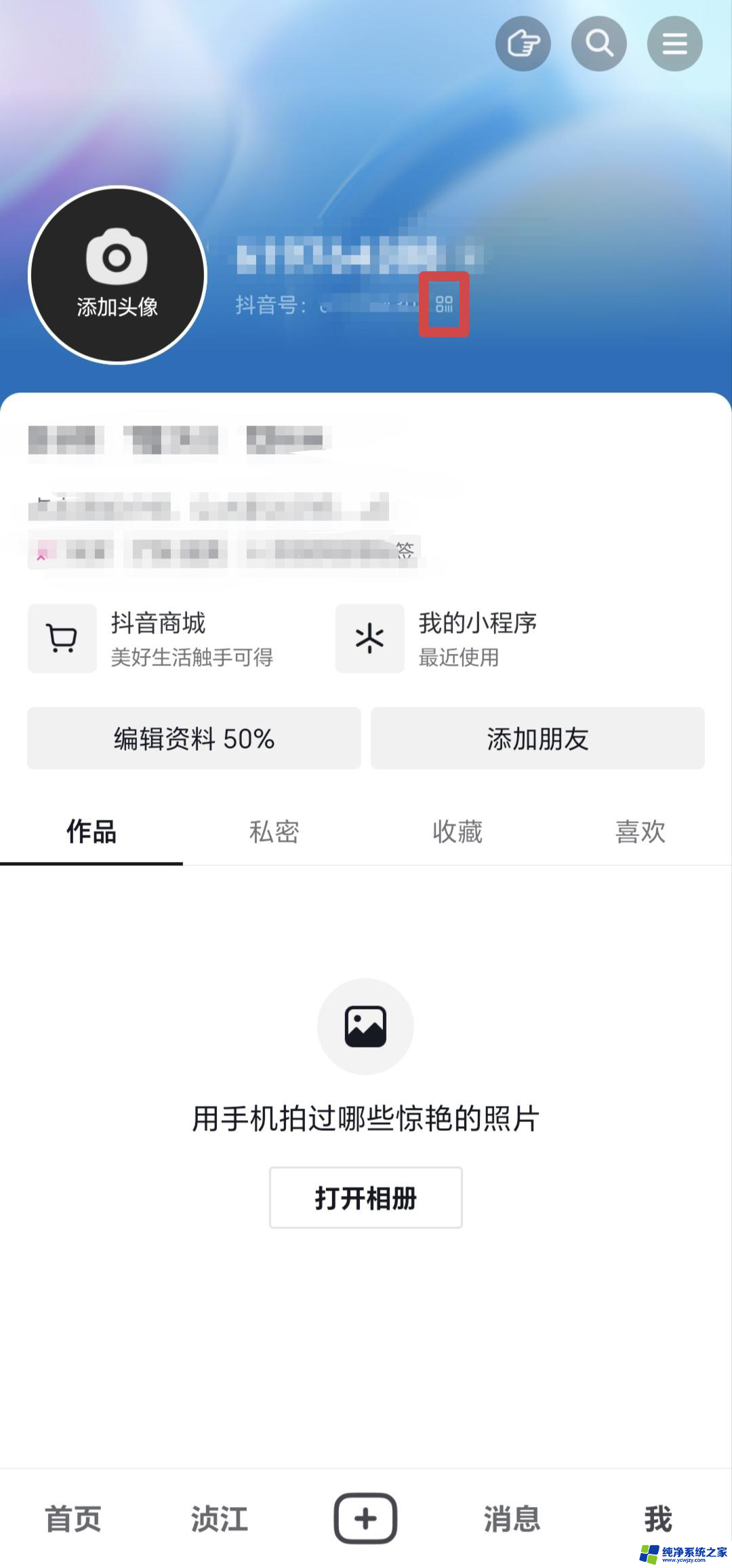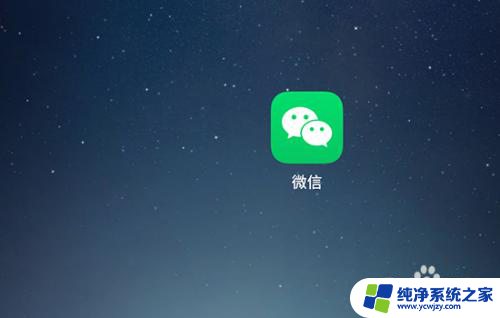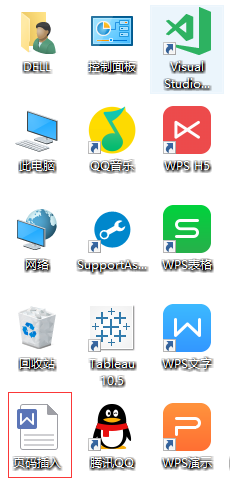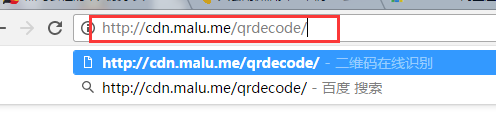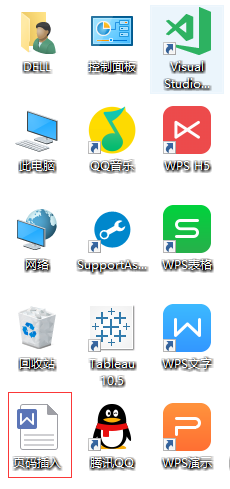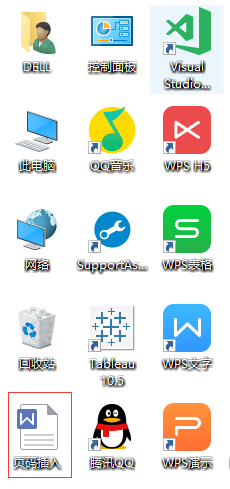word怎么添加二维码 Word如何在文档中添加二维码
word怎么添加二维码,在现代社会中二维码已经成为了人们生活中不可或缺的一部分,而在使用微软的Word文档时,很多人可能会想知道如何在文档中添加二维码。事实上Word软件提供了简便的方式来实现这一目标。通过Word的插入功能,我们可以轻松地向文档中添加二维码。这样一来我们就能够更加便捷地在文档中嵌入各种信息,无论是个人名片、网址链接还是其他任何需要展示的内容。添加二维码不仅仅提供了更多信息的展示方式,更是为我们的工作和生活带来了极大的便利。让我们一起来探索Word中如何添加二维码吧!
具体方法:
1.首先,打开word文档,点击工具栏中的插入工具。
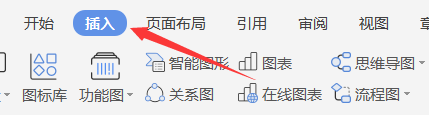
2.接着点击插入栏中的“功能图”。
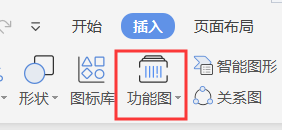
3.然后会弹出一列选项,这里我们点击二维码选项。
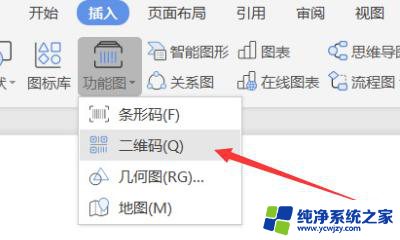
4.这时会弹出一个窗口,点击窗口左侧的输入内容,给我们的二维码添加文字内容。

5.然后在窗口的右侧设置二维码的前景色、渐变颜色等等。
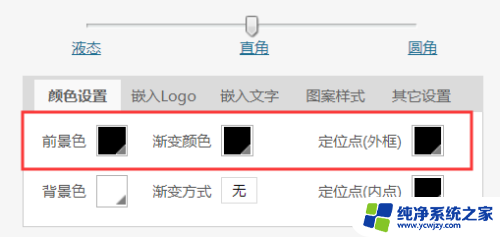
6.最后小伙伴们如果想给二维码添加logo,可点击镶入logo按钮。根据自己的喜好设置logo样式哦

以上就是Word如何添加二维码的全部内容,如果遇到这种情况,你可以按照以上步骤解决问题,非常简单快速。