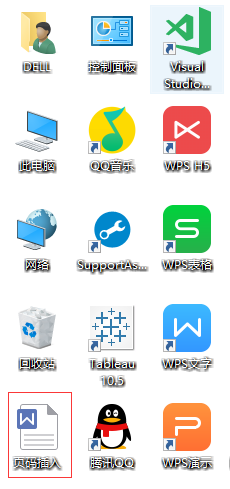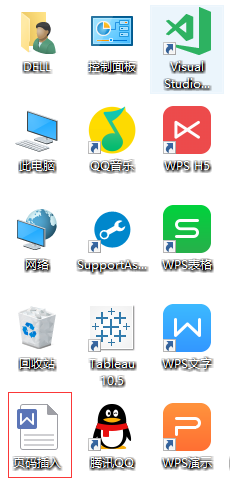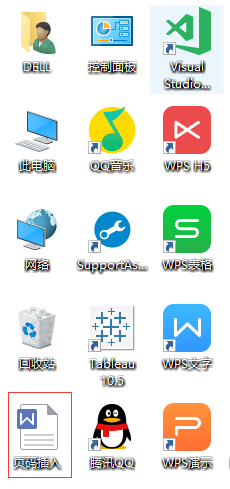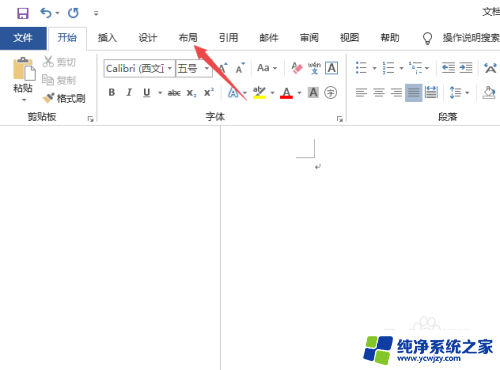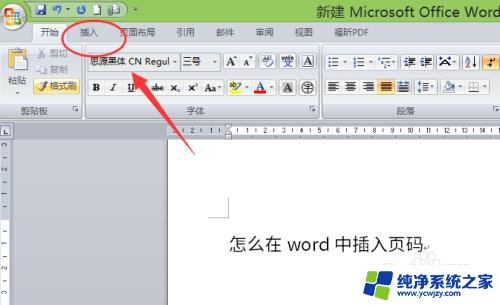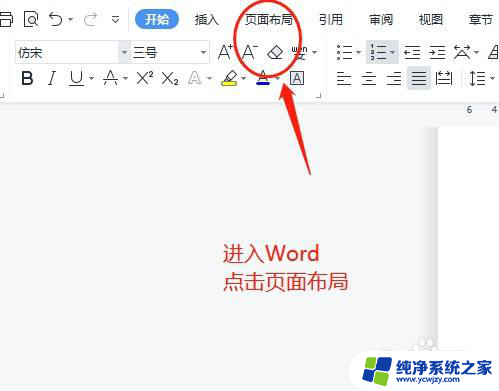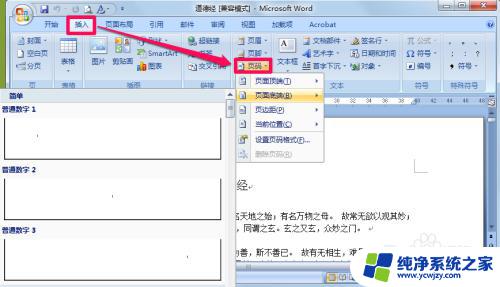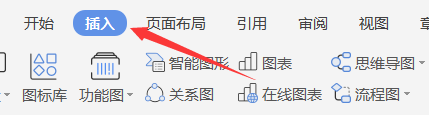word如何增加页码 Word文档如何快速添加页码
在日常的工作和学习中,我们经常会使用到Word文档进行文字排版和编辑,而在一些需要打印或提交的文档中,添加页码是必不可少的一项工作。如何在Word文档中快速、方便地增加页码呢?在本文中我们将通过介绍Word文档如何增加页码的方法,帮助大家解决这一问题。无论是在处理大量文件的工作场景中,还是在平时的文档编辑中,掌握如何快速添加页码的技巧都会为我们节省不少时间和精力。接下来让我们一起来了解具体的操作步骤。
操作方法:
1.首先我们想要对我们想要添加页码的文档在电脑桌面上找出来,然后点击右键进入“Word”文档。我们所编辑的内容就会映入眼帘了,那么接下来我们该如何具体实施页码插入呢?
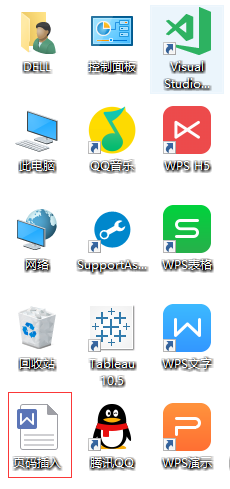
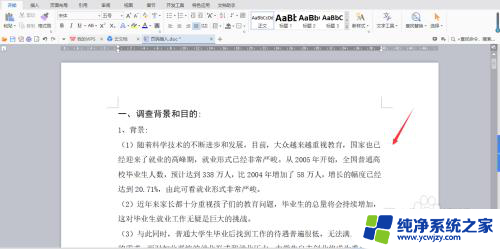
2.页码插入呢其实很简单,首先我们在打开的文档菜单栏中找到“插入”然后你就会发现工具栏上面的“页码”啦!
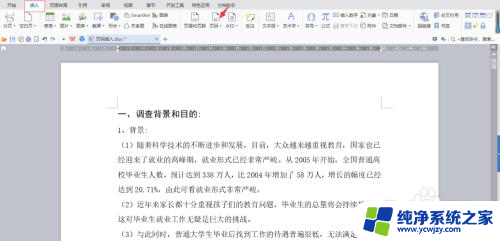
3.点击“页码”后面的小倒三角,你会发现它会出来一个下拉菜单,咱们现在文档属于“无页码”状态。
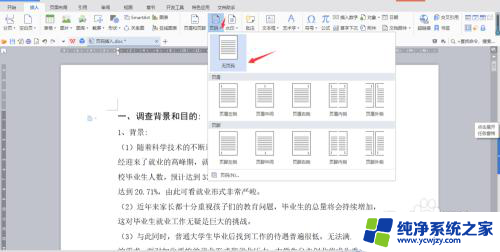
4.下拉菜单中,有以下几个选项“页眉”“页脚”“页码”。你点击最后一项“页码”然后就会弹出一个对话框,里面会有“样式”“位置”“页码编号”“应用范围”几个方面的设置。
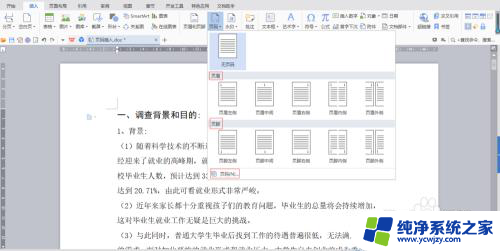
5.根据需要里面有很多样式,点击样式后面的小倒三角即可选择,例如:1.2.3.或者第一页,第二页,第三页等等,根据需要你可以进行选择就好啦,
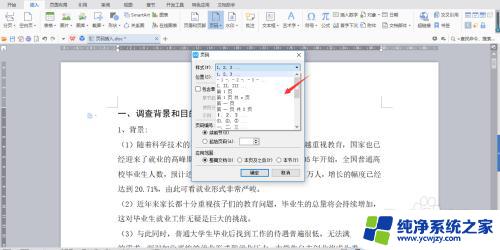
6.页码添加的位置也不尽相同,点击位置后面的小倒三角,里面也有很多选择,你可以选择底端居中,底端居右等等,根据需要选择就好!
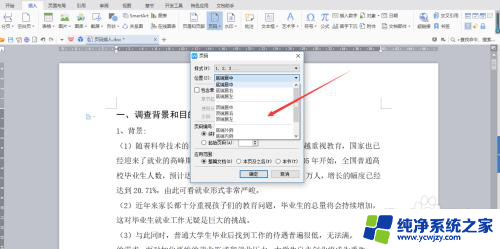
7.页码编号有“续前节”和“起始页码”两种选择,根据需要选择即可。应用范围有“整篇文档”“本页及之后”和“本节”选择你想要的就好啦!
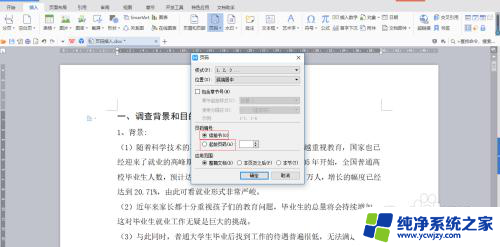
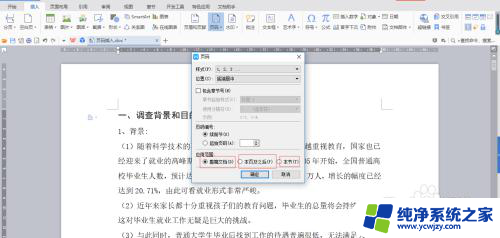
8.我给大家做个演示,我现在的这个文档,想要选择的样式为“第一页,第二页,第三页...”位置为“底端居中”选择“续前节”应用于整篇文档,然后我点击“确定”我所设置的页码就完成啦!
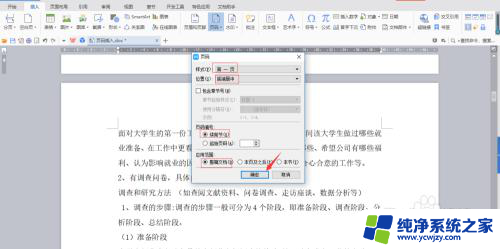
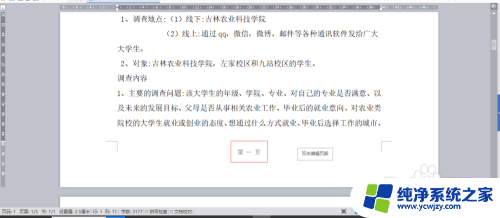
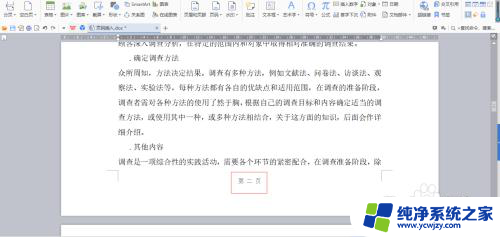
以上就是word如何增加页码的全部内容,如果遇到这种情况,你可以根据以上操作解决,非常简单快速。