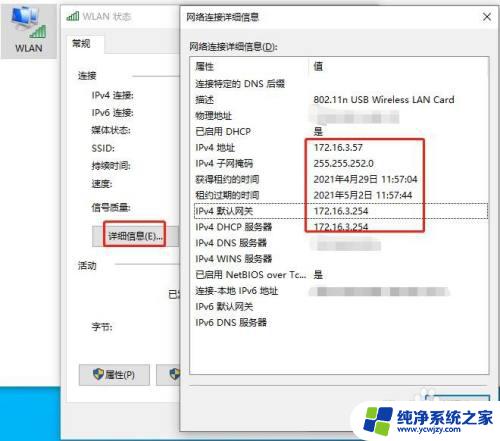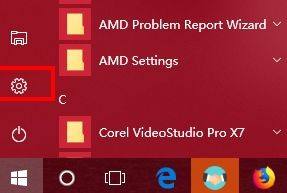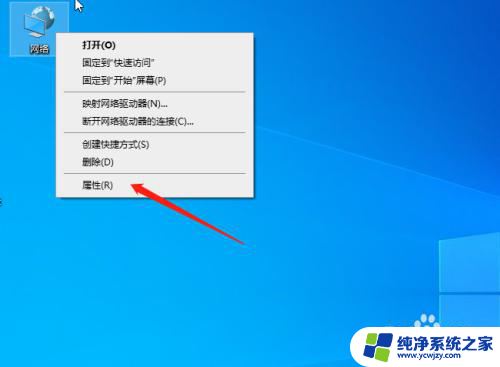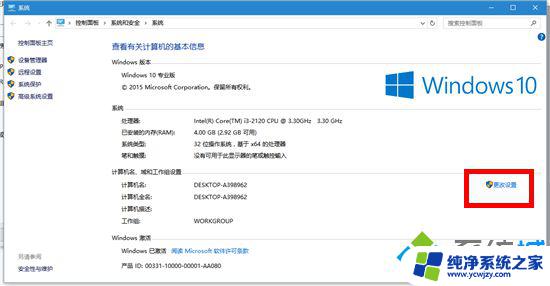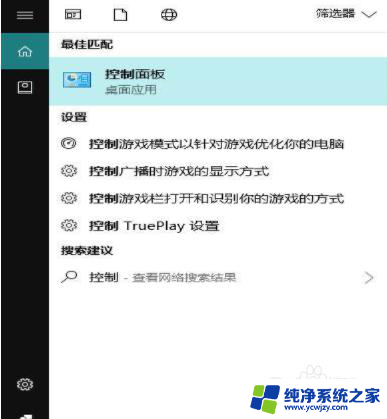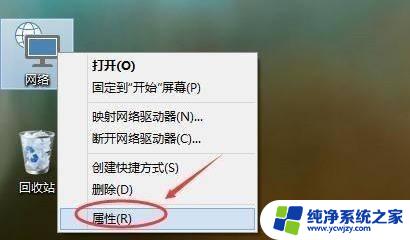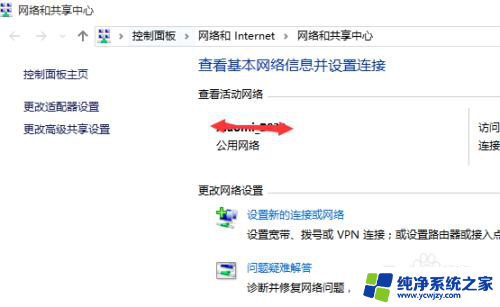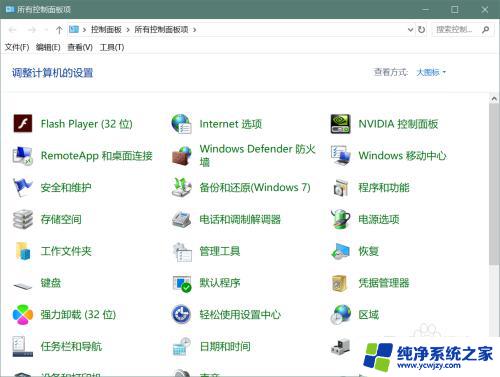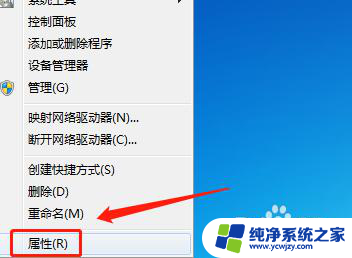设置的无线局域网在哪里 Windows10无线局域网WiFi连接设置方法
设置的无线局域网在哪里,在如今的数字时代,无线局域网(WiFi)已经成为人们生活和工作中不可或缺的一部分,而对于Windows10操作系统用户来说,设置无线局域网连接也是一项必备技能。您可能会问,Windows10中的无线局域网连接设置方法究竟在哪里呢?在本文中我们将为您详细介绍Windows10下无线局域网连接的设置方法,帮助您轻松连接到稳定高速的无线网络,以便畅享互联网的便利。无论是在家中、办公室还是公共场所,掌握这些设置技巧都将让您的网络体验更加顺畅和愉悦。
操作方法:
1.打开windows的wifi设置,找到wifi的列表,选择一个进行连接。如下图
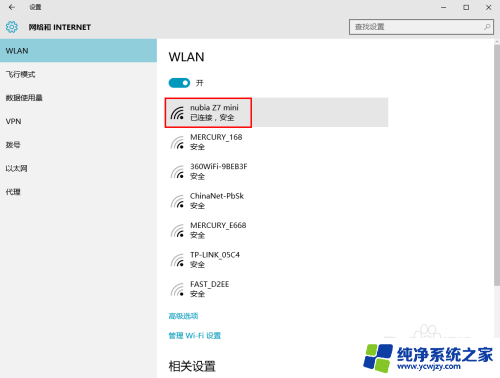
2.打开网络和共享中心,点击刚才连接的wifi热点,打开wifi设置
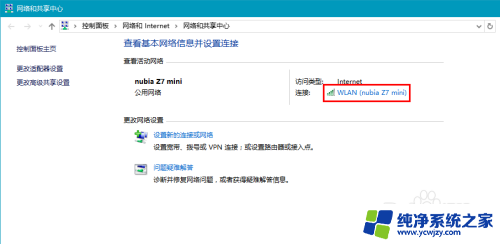
3.在WLAN状态窗口中,点击“属性”,如下图
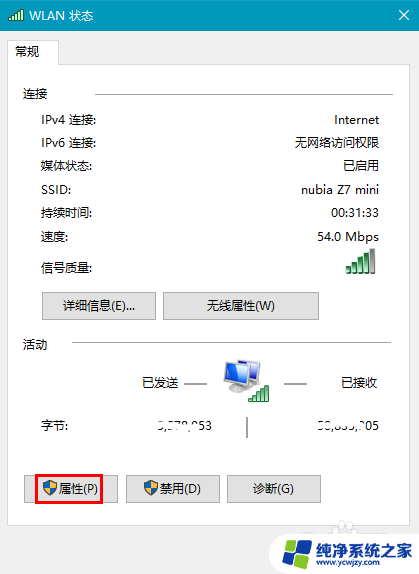
4.在打开的连接属性列表中,选中“Internet协议版本4(TCP/IPv4)”。再点击下面的属性
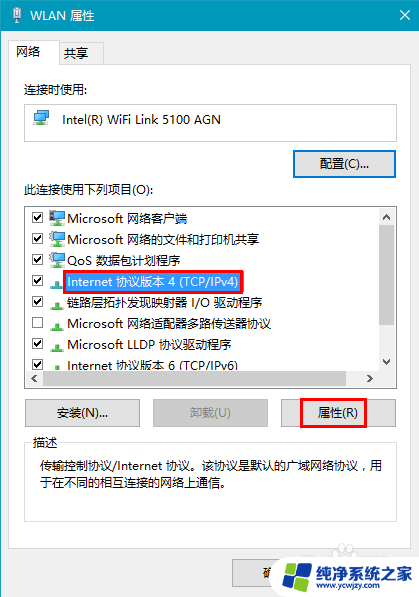
5.网卡自动获取IP的设置方法
在“Internet协议版本4(TCP/IPv4)”属性窗口中,选中“自动获得IP地址”
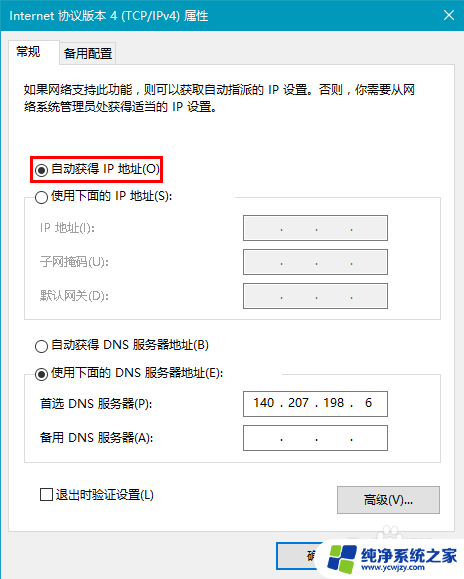
6.网卡手动填写IP的设置方法
在“Internet协议版本4(TCP/IPv4)”属性窗口中,选中“使用下面的IP地址”。填写好当前局域网的正确IP
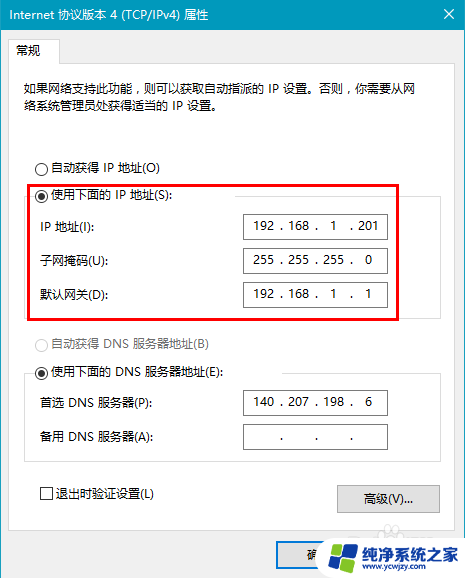
以上就是设置的无线局域网在哪里的全部内容,如果有任何疑问,用户可以按照小编的方法进行操作,希望这能帮助到大家。