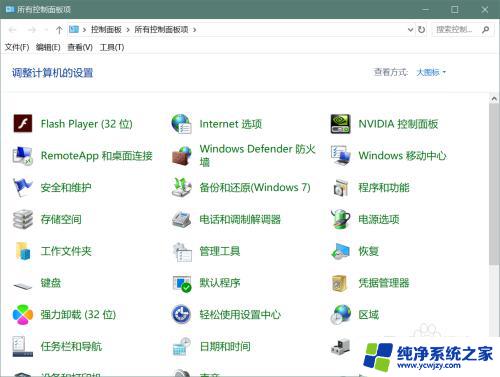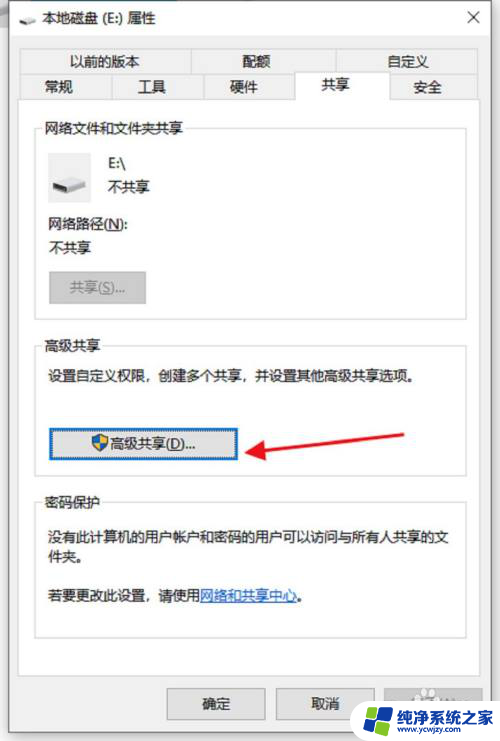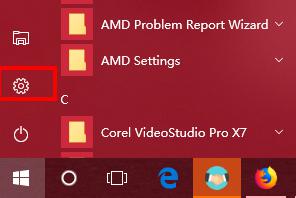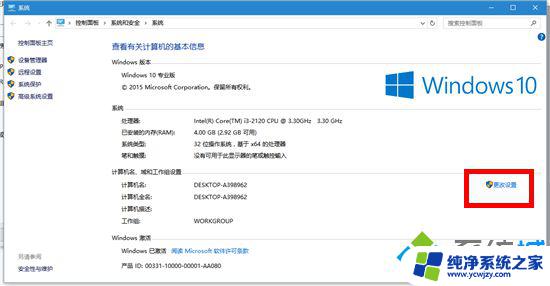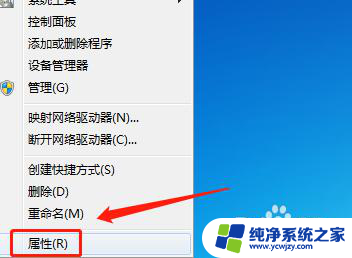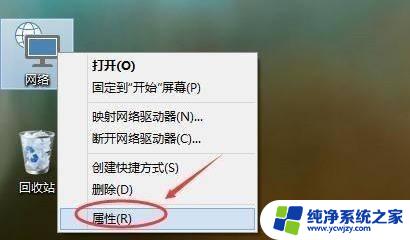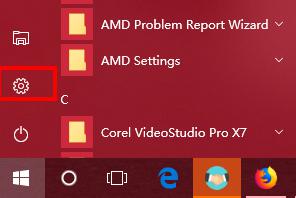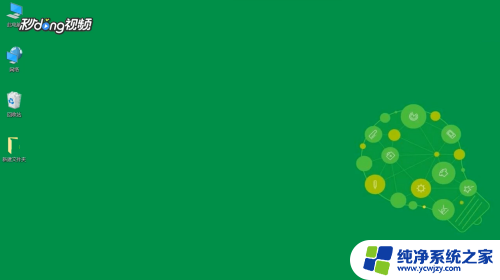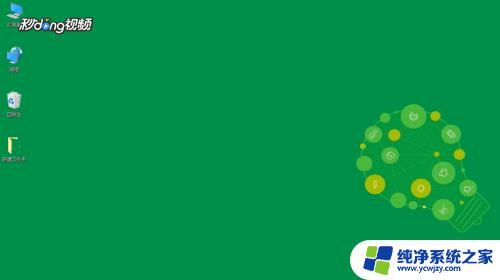win10怎样设置局域网共享 Win10系统如何加入公司局域网
win10怎样设置局域网共享,在现代社会中计算机的普及已经成为了办公和生活中不可或缺的一部分,而局域网共享作为一种方便快捷的网络资源共享方式,受到了越来越多人的青睐。在Win10系统中,设置局域网共享变得更加简单易行。无论是个人用户还是企业组织,通过简单的设置,都可以轻松实现局域网共享功能。而对于想要加入公司局域网的Win10系统用户来说,了解Win10系统如何加入公司局域网,不仅可以更好地融入公司的工作环境,还能更高效地与同事进行资源共享和协同办公。接下来我们将介绍Win10系统如何设置局域网共享和加入公司局域网的详细步骤。
操作方法:
1、 打开Windows10系统的控制面板在“开始菜单中”--》“所有应用”--》“Windows系统”--》“控制面板”。
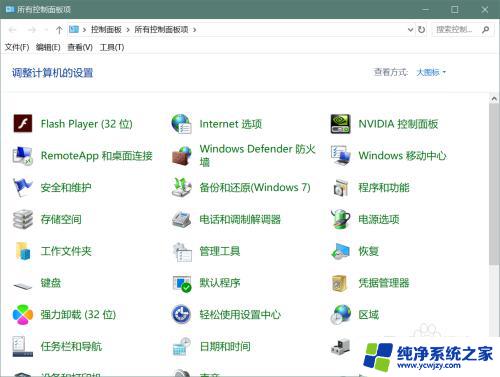
2、 进入控制面板后,打开Windows Defender 防火墙。
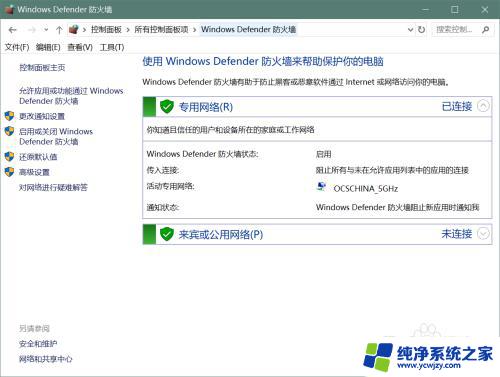
3、点击左侧菜单“高级设置”选项。
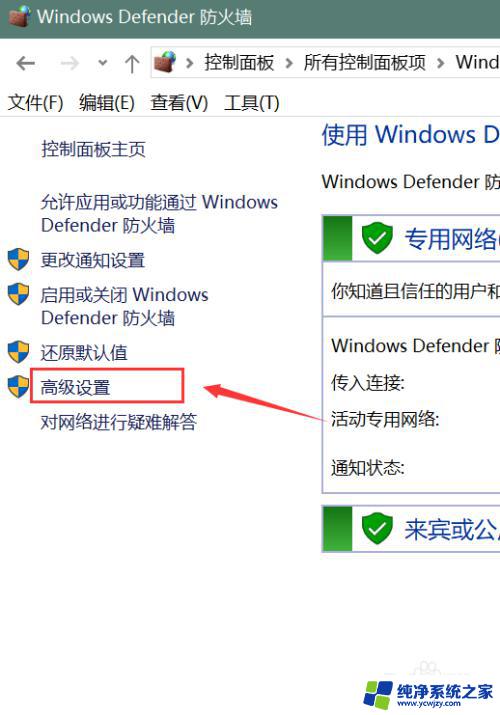
4、在“本地计算机上的高级安全 Windows 防火墙”在右侧点击“Windows 防火墙属性”选项。
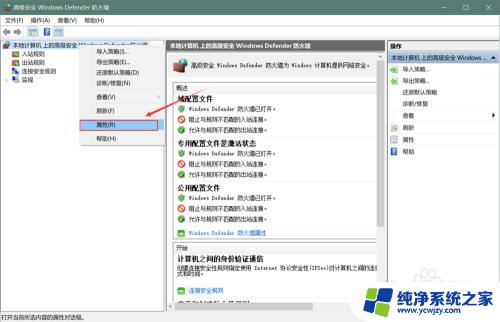
5、点击“域配置文件 --》 防火墙状态 --》入站链接”设为“允许”选项 ,
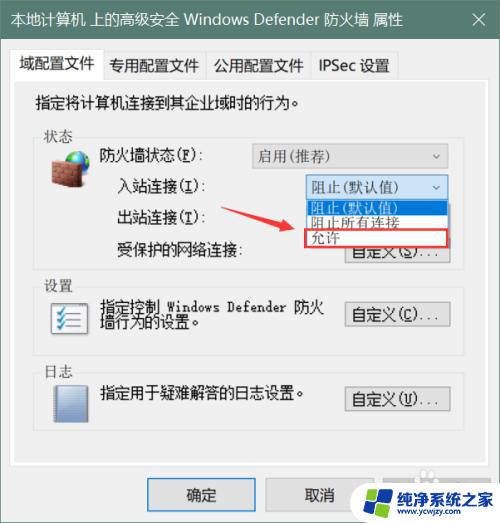
6、点击“专用配置文件。公用配置文件等 --》防火墙状态 --》入站链接”设为“允许”选项
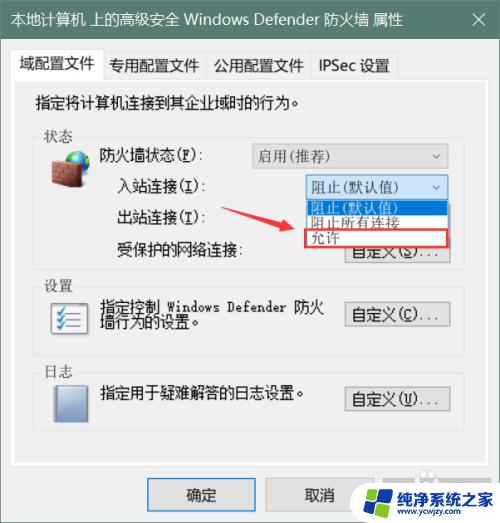
7、高级设置中的防火墙属性都为允许状态
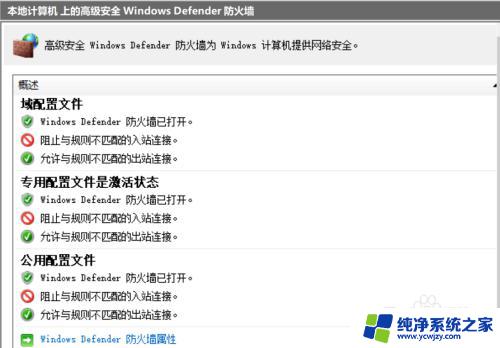
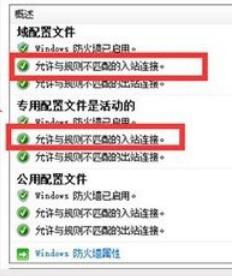
8、完成,现在局域网内的IP就可以互相访问了。
以上是win10如何设置局域网共享的全部内容,如果遇到相同问题的用户,可以参考本文中介绍的步骤进行修复,我们希望这篇文章能对大家有所帮助。