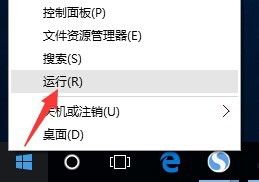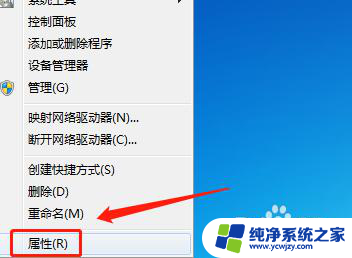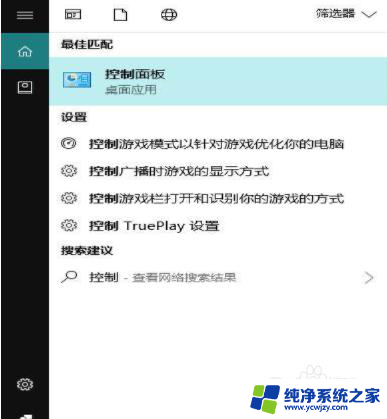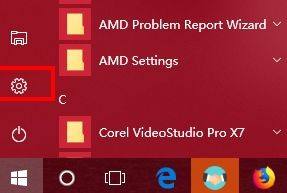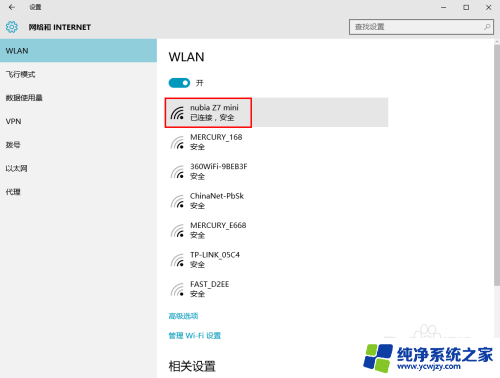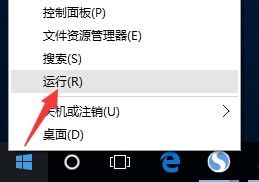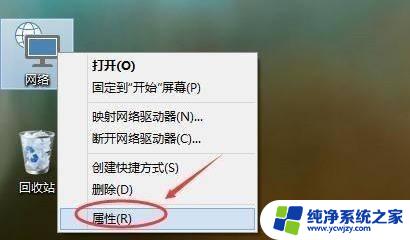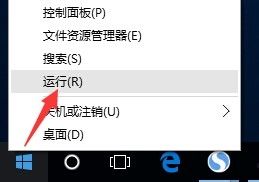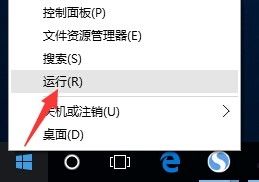win10设置局域网互相访问 Win10两台电脑连接局域网的步骤
在现代科技发达的时代,计算机已经成为人们日常生活中不可或缺的工具,在家庭或办公环境中,多台电脑之间的互联互通变得越来越重要。而在实现电脑之间的局域网互相访问的过程中,Win10系统提供了一些简便的设置步骤。通过这些步骤,我们可以轻松地连接两台电脑,实现文件共享、打印机共享等功能。下面将介绍Win10设置局域网互相访问的步骤,让我们一起来了解吧!
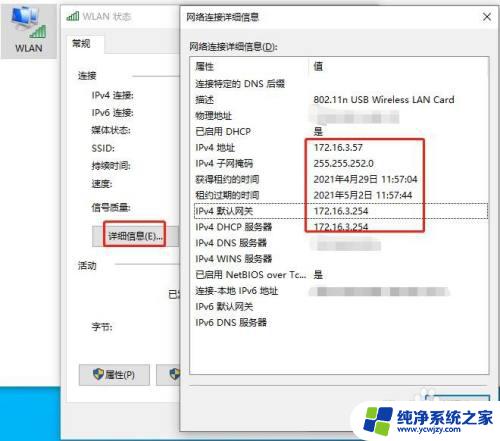
Win10两台电脑连接局域网的方法
1、“win+i”打开电脑设置,然后点击网络和internet。
2、点击左侧的“以太网”后,在右侧找到“更改适配器选项”点击进入。
3、双击连接的以太网络,然后点击属性按钮。
4、接着双击“Internet 协议版本4”。
5、接着把IP地址设定为以下的固定IP地址。
6、两台电脑设置完成后,我们使用其中一台电脑同时按下键盘快捷键Win+R。打开运行窗口输入CMD,然后确定。
7、输入刚刚设置的ip地址,输入ping 192.168.119.138 然后按回车。出现下图所示说明组建成功了。
以上就是win10设置局域网互相访问的全部内容,如果你也遇到了这个问题,可以尝试按照以上方法解决,希望对你有所帮助。