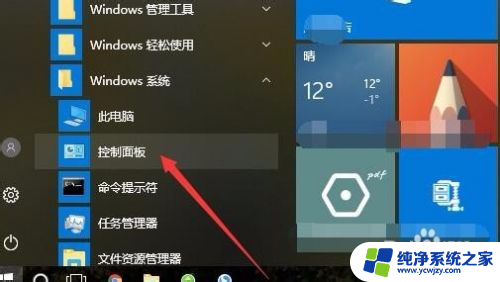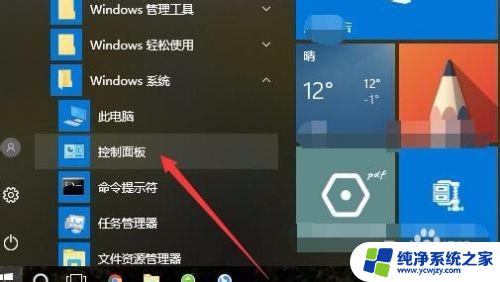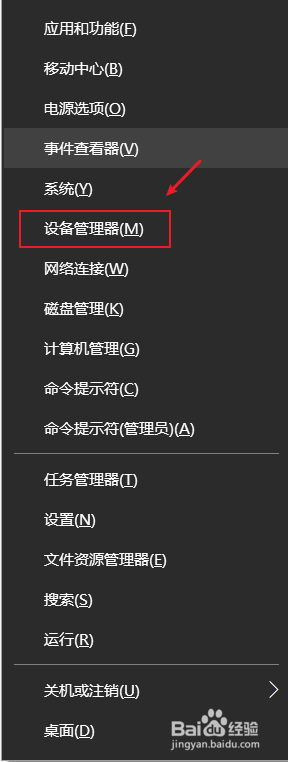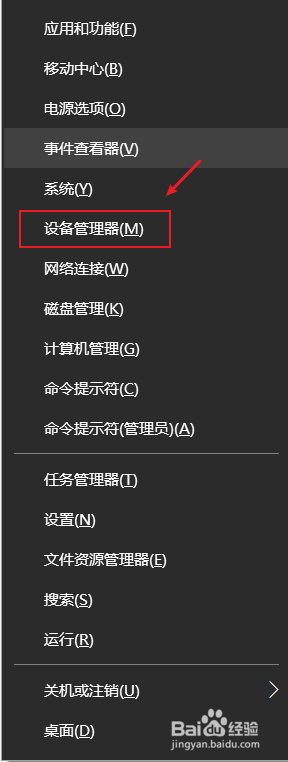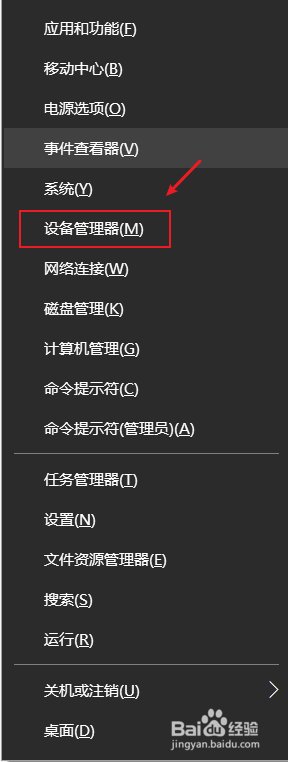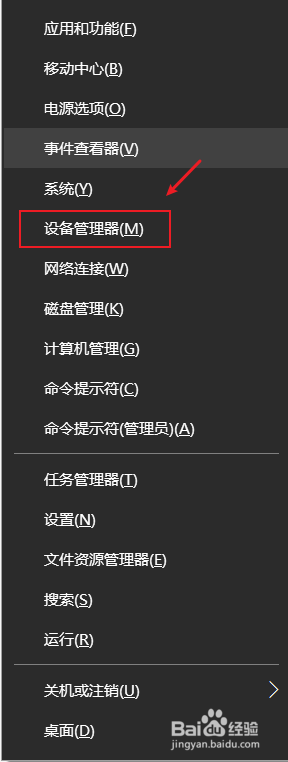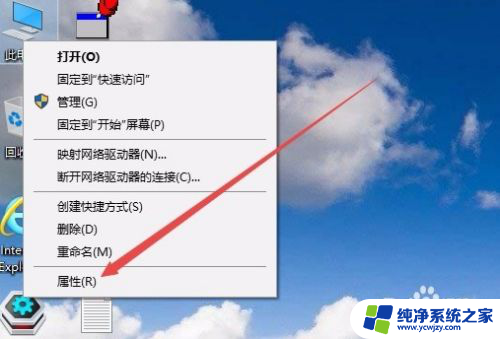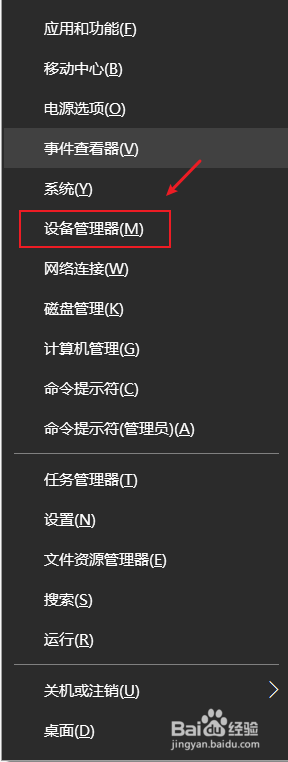win10 独立显卡 Win10双显卡如何切换到独立显卡
在如今的电脑市场上,越来越多的笔记本电脑都配备了双显卡,其中包括集成显卡和独立显卡,双显卡可以带来更好的图形性能和更流畅的游戏体验。很多用户在使用Win10双显卡时,却不清楚如何切换到独立显卡,以充分发挥其性能优势。接下来我们将介绍如何在Win10系统中切换到独立显卡,让您的电脑性能得到最大程度的发挥。
具体方法:
1.在Windows10桌面,依次点击“开始/Windows系统/控制面板”菜单项。
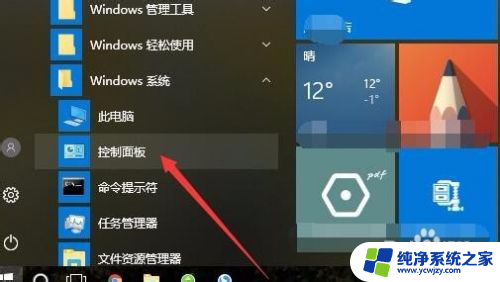
2.在打开的控制面板窗口中,点击Nvidia控制面板图标。
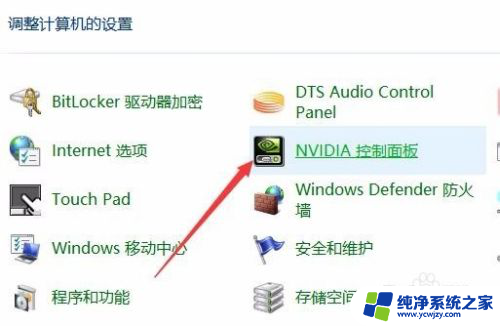
3.接着在打开的Nvidia控制面板窗口中,点击左侧的“管理3D设置”菜单项。在右侧窗口中找到“首选图形处理器”下拉按钮。
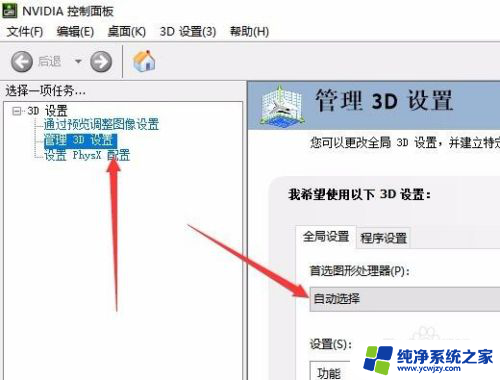
4.在打开的首选图形处理器下拉菜单中,点击选择“高性能Nvidia处理器”菜单项。这样高性能显卡就设置为默认的显卡了。
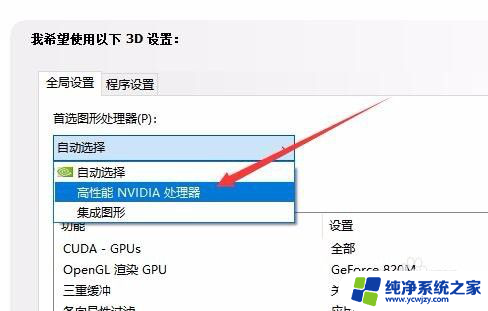
5.当然,我们也可以根据自己的需要。指定某个应用默认使用哪个显卡,点击“程序设置”选项卡,然后点击下面的“选择要自定义的程序”下拉按钮。
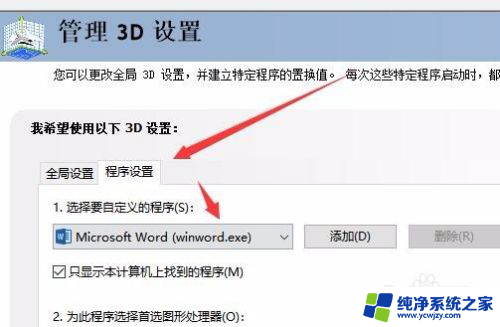
6.接下来再点击“为此程序选择首选图形处理器”下拉菜单,在弹出菜单中选择使用的显卡即可。
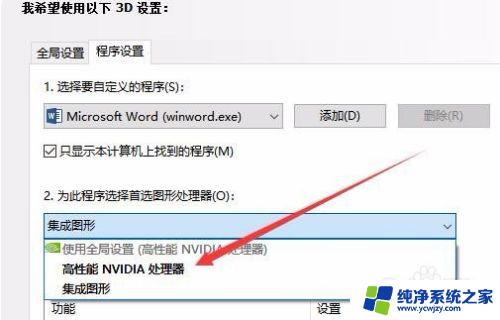
7.另外我们也可以右键点击要打开的应用,然后在弹出菜单中依次点击“用图形处理器运行”菜单项。然后在弹出的二级菜单中选择使用的显卡即可
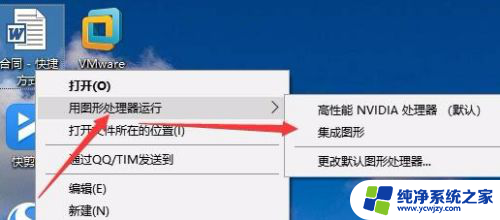
以上就是win10独立显卡的全部内容,如果有不清楚的用户可以参考以上步骤进行操作,希望对大家有所帮助。