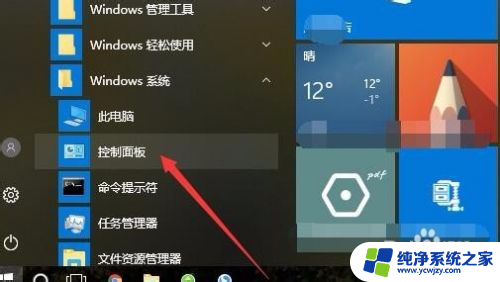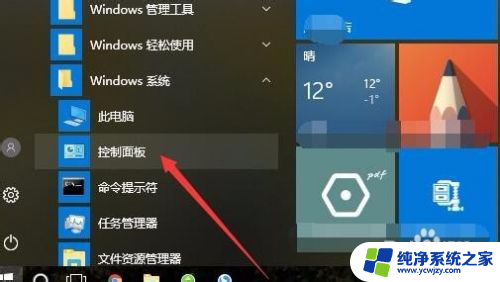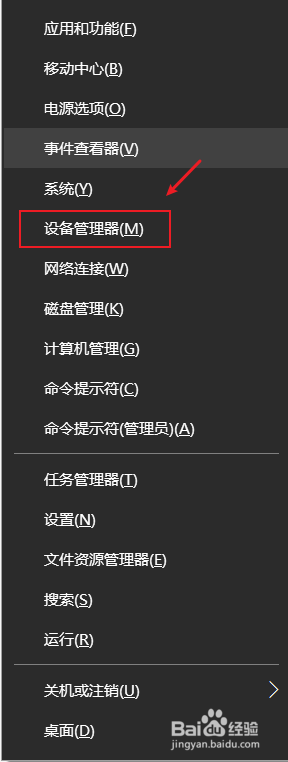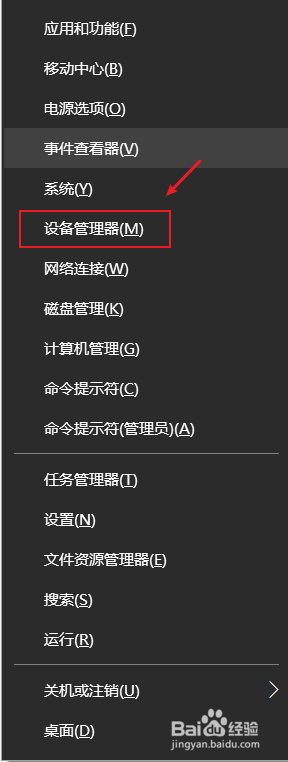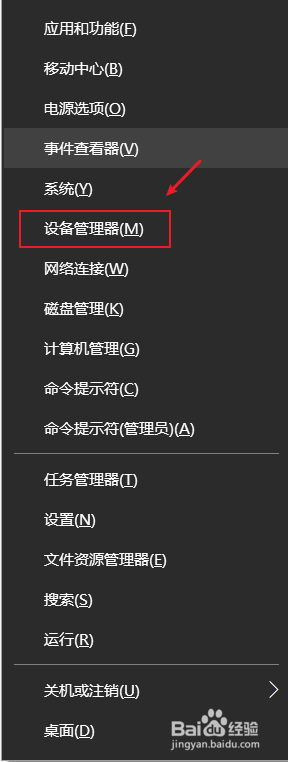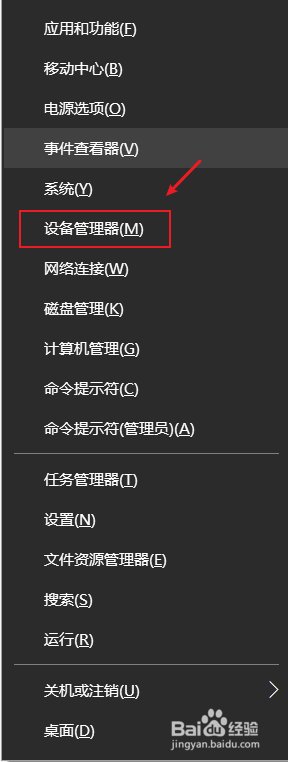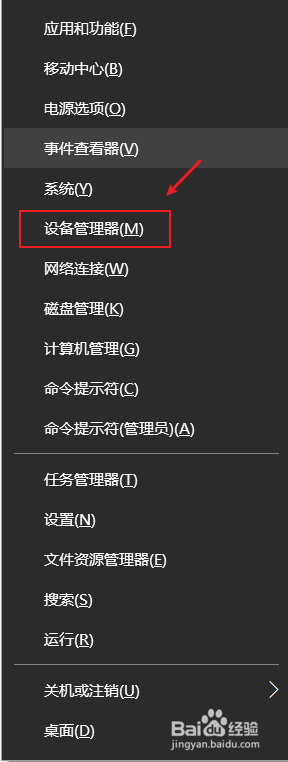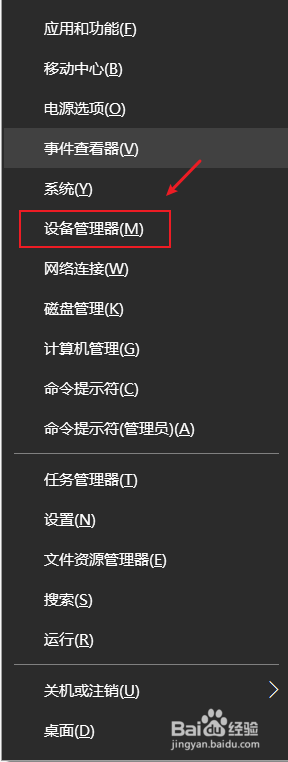windows10怎么切换显卡 win10双显卡如何切换到NVIDIA独立显卡
windows10怎么切换显卡,如今许多笔记本电脑都采用了双显卡设计,一般来说其中一块是集成显卡,而另一块是独立显卡,但是有时候我们需要切换到独立显卡以获得更好的性能,这时候又该怎样操作呢?本文将为大家详细介绍如何在windows10系统中切换显卡,并以NVIDIA独立显卡为案例进行演示。
步骤如下:
1.在Windows10桌面,依次点击“开始/Windows系统/控制面板”菜单项。
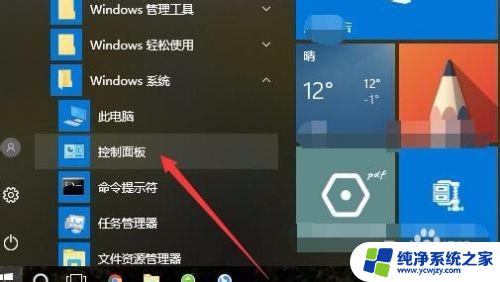
2.在打开的控制面板窗口中,点击Nvidia控制面板图标。
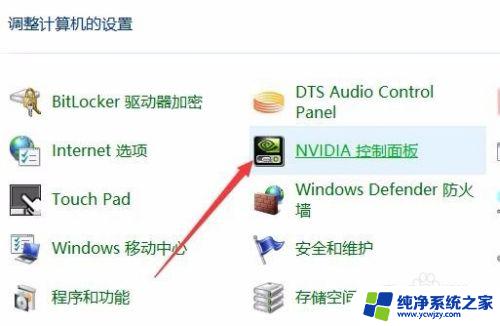
3.接着在打开的Nvidia控制面板窗口中,点击左侧的“管理3D设置”菜单项。在右侧窗口中找到“首选图形处理器”下拉按钮。
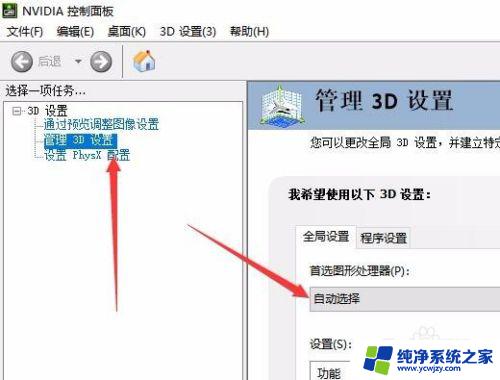
4.在打开的首选图形处理器下拉菜单中,点击选择“高性能Nvidia处理器”菜单项。这样高性能显卡就设置为默认的显卡了。
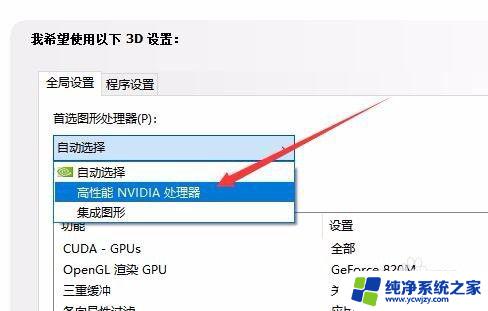
5.当然,我们也可以根据自己的需要。指定某个应用默认使用哪个显卡,点击“程序设置”选项卡,然后点击下面的“选择要自定义的程序”下拉按钮。
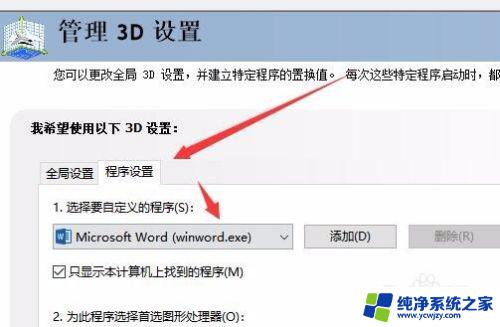
6.接下来再点击“为此程序选择首选图形处理器”下拉菜单,在弹出菜单中选择使用的显卡即可。
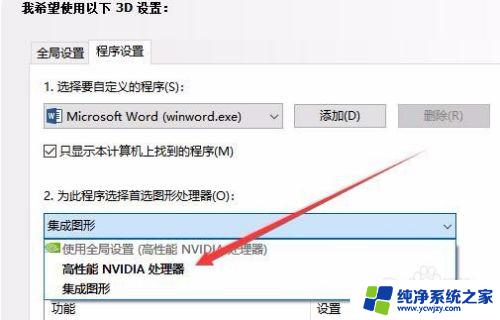
7.另外我们也可以右键点击要打开的应用,然后在弹出菜单中依次点击“用图形处理器运行”菜单项。然后在弹出的二级菜单中选择使用的显卡即可
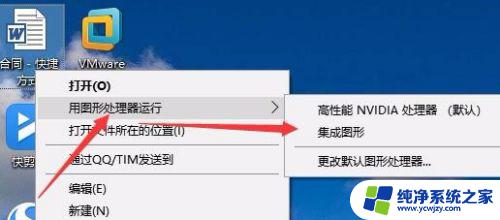
以上就是如何在Windows 10中切换显卡的全部内容,如果你遇到这种情况,你可以根据这些操作进行解决,它们非常简单而快速,一步到位。