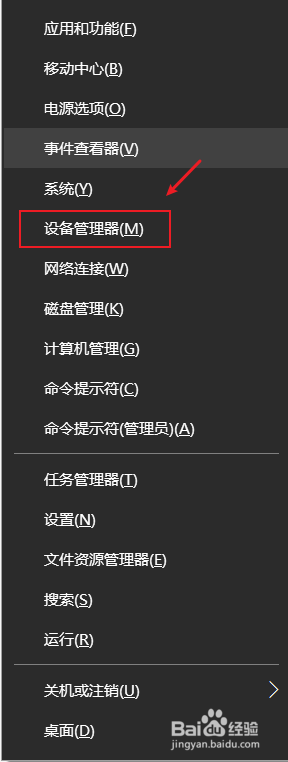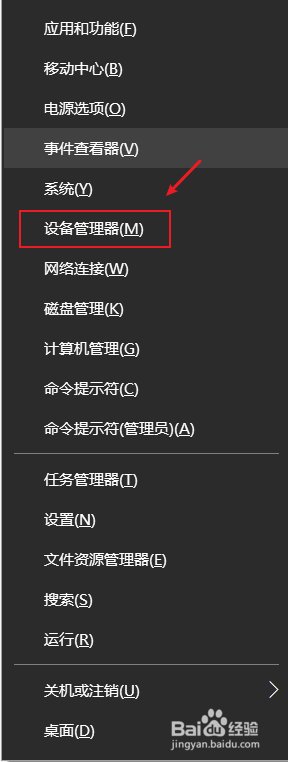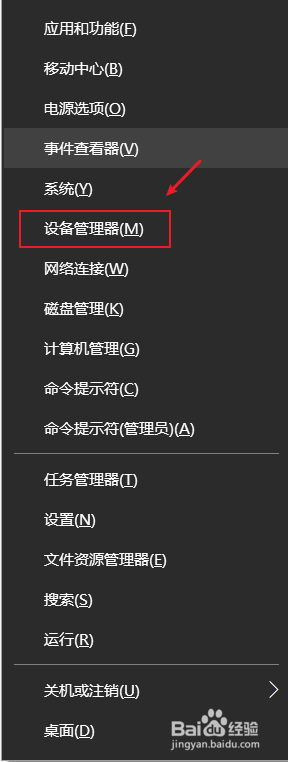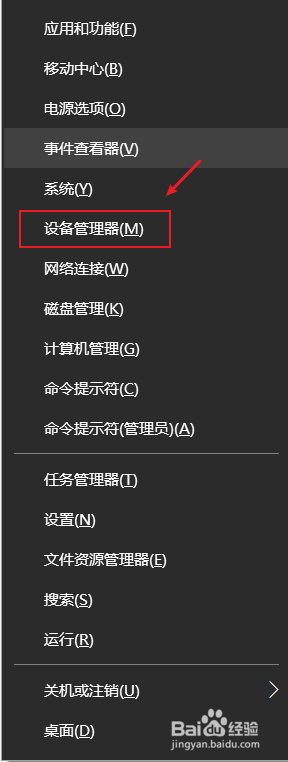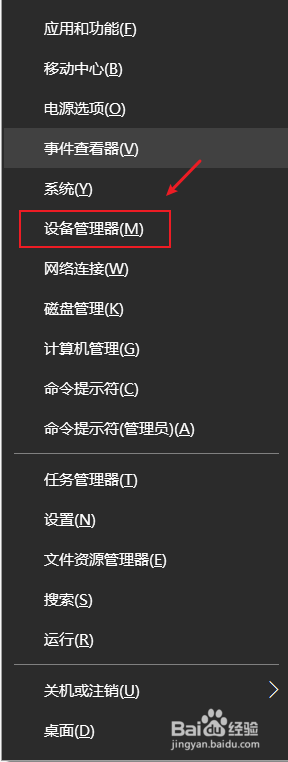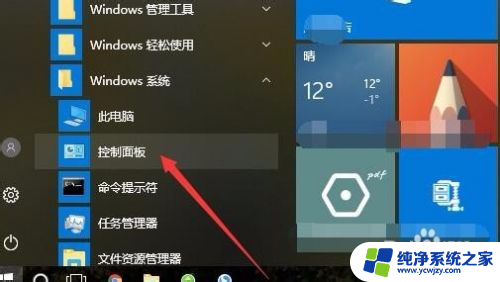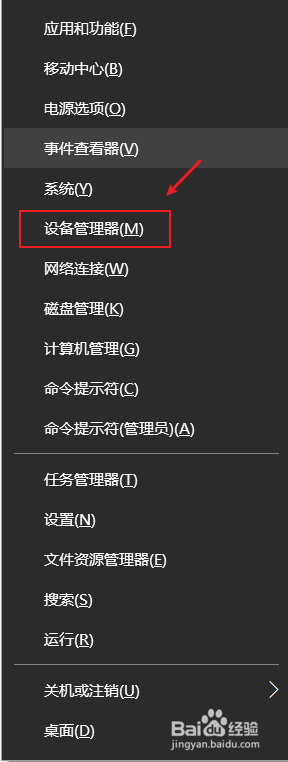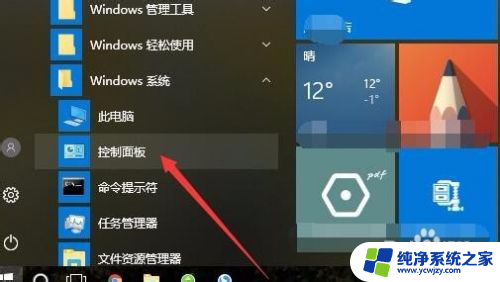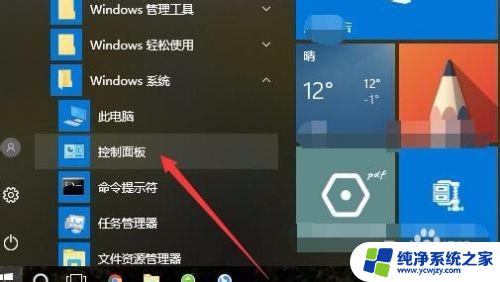w10系统台式电脑集成显卡如何切换独立显卡 win10如何切换集成显卡与独立显卡
更新时间:2023-10-03 17:49:44作者:xiaoliu
w10系统台式电脑集成显卡如何切换独立显卡,在现代科技发展的今天,台式电脑已经成为人们生活中不可或缺的一部分,而在台式电脑的硬件配置中,显卡的选择和切换对于用户的使用体验有着重要影响。在W10系统中,台式电脑集成显卡与独立显卡的切换成为了一个备受关注的话题。究竟如何切换集成显卡与独立显卡呢?本文将会为大家详细介绍。
方法如下:
1.首先我们在电脑桌面上找到“我的电脑”,鼠标右键点击“我的电脑”。在下拉菜单中点击“属性”。

2.现在我们可以看到已经进入到控制面板的主页内,我们在左边的导航栏里边找到“设备管理器”。并点击它。
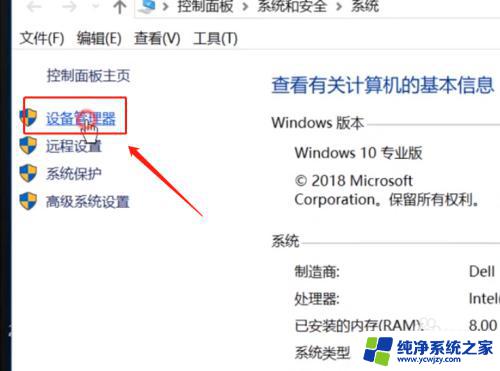
3.在设备管理器的下拉菜单中找到“显示适配器”,右键点击“Intel...”选项,即集成显卡,然后再点击“禁用设备”。
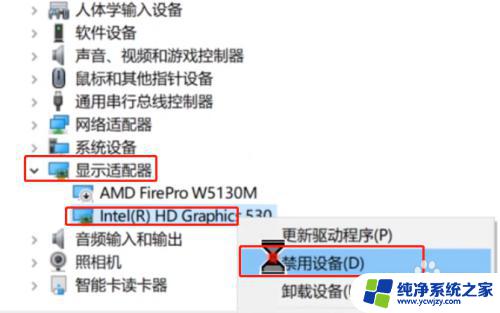
4.一般这时独立显卡会自动启动,如果没有的话右键单击“AMD...”选项,即独立显卡,然后点击启用设备,现在就切换成功了。
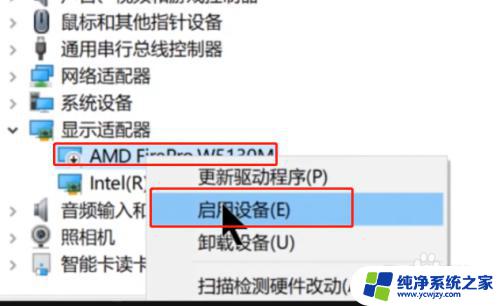
以上就是如何切换独立显卡的全部内容,如果你遇到这种现象,可以根据本文提供的方法来解决。希望这些方法对你有所帮助!