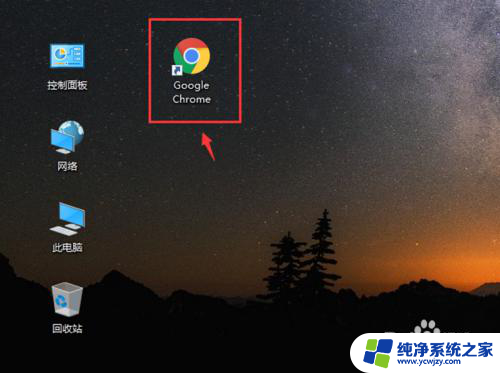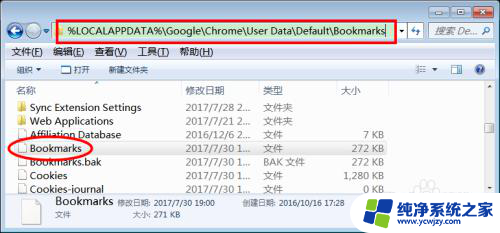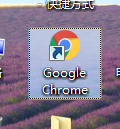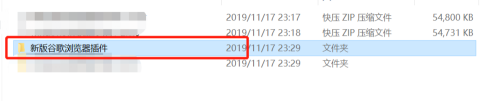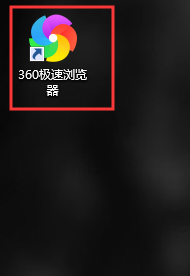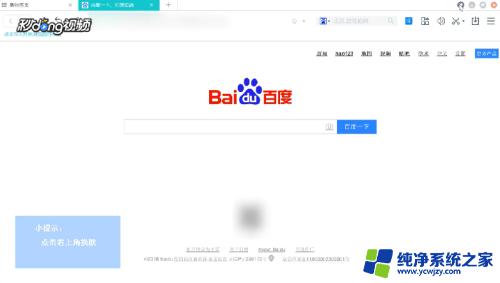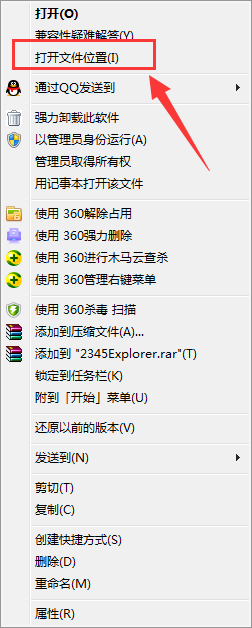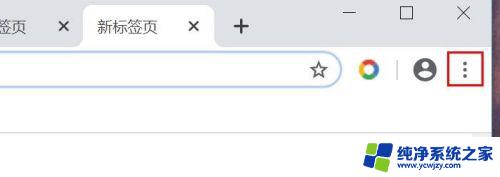谷歌浏览器如何启用插件 如何卸载第三方Chrome扩展程序(插件)
谷歌浏览器如何启用插件,Google Chrome浏览器的扩展程序(插件)是用户优化浏览体验的重要工具,用户可以通过安装一些实用的扩展程序,让自己的浏览器变得更加高效和便捷。而一些第三方的Chrome扩展程序也在市场上广泛存在。尽管这些扩展程序功能各异,但其中不乏一些存在风险的插件。如果用户想要保证自己使用的插件安全可靠,应该学会如何启用和卸载插件。本文将为大家介绍如何在Google Chrome浏览器中启用和卸载第三方扩展程序。
操作方法:
1.安装第三方插件
按下面经验"如何离线安装Chrome插件?"的步骤 安装好第三方插件,这时会发现在该插件已经被禁用,并且无法启用。红色方框中的ID是插件的ID,待会会用到这个内容。
注:需要启用开发者模式,才能看到插件的ID。
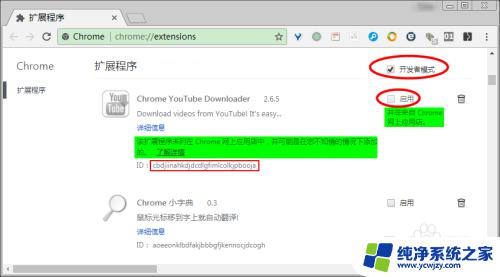
2.下载Chrome组策略
下载Chrome组策略文件Chrom.adm。
下载:http://pan.baidu.com/s/1gfMjHMN
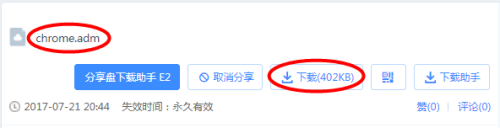
3.安装Chrome组策略
按"Win+R"系统热键打开"运行"窗口,输入gpedit.msc后回车,依次展开"计算机配置"->"管理模板",右键菜单选择"添加/删除模板(A)..."。在"添加/删除模板"窗口中点"添加",加入上面步骤中下载的Chrome.adm文件,安装完成后会出现"经典管理模板(ADM)"的选项。
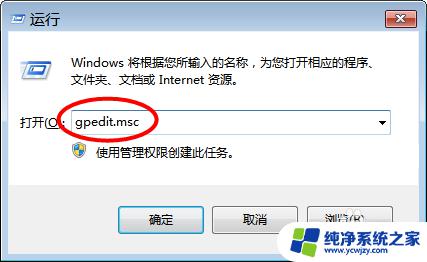
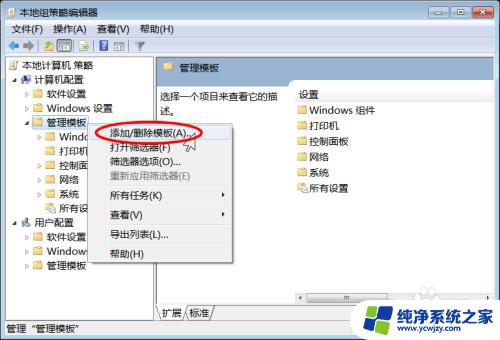

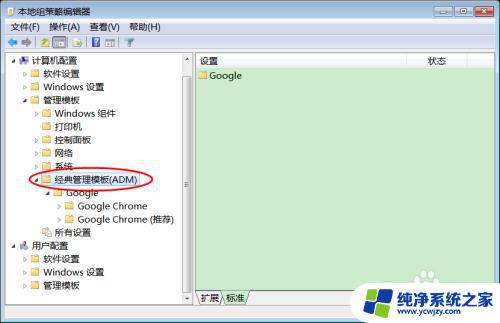
4.添加插件白名单
依次展开"经典管理模板(ADM)"->Google->Google Chrome,选择"扩展程序"。双击右侧的"配置扩展程序安装白名单"。
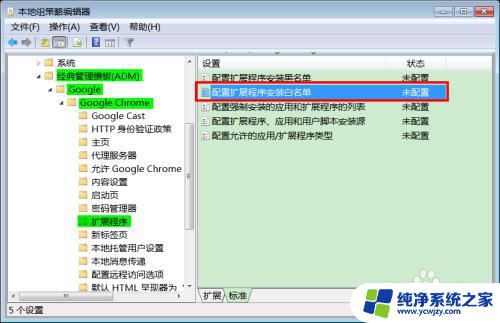
5.在"配置扩展程序安装白名单"窗口,按下图描述添加步骤1中看到的插件ID。
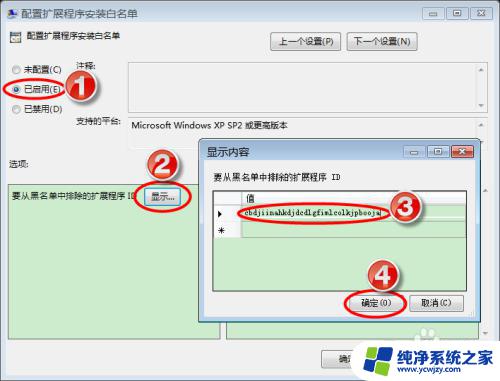
6.安装Chrome Apps & Extensions Developer Tool
根据下面经验"如何离线安装Chrome插件?",下载安装"Chrome Apps & Extensions Developer Tool"应用。
下载:http://pan.baidu.com/s/1c2lccLU
7.启用第三方插件
在Chrome地址栏中输入: chrome://apps,找到"Chrome Apps & Extensions Developer Tool"应用并打开,在弹出窗口中选择被听停用的第三方插件,选择"Enabled"启用。
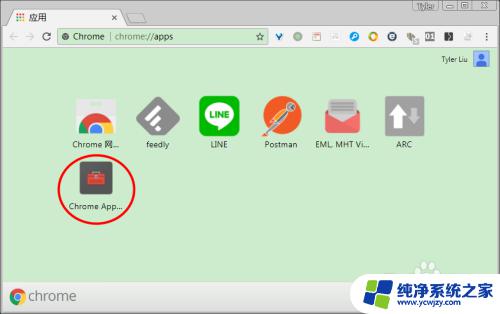
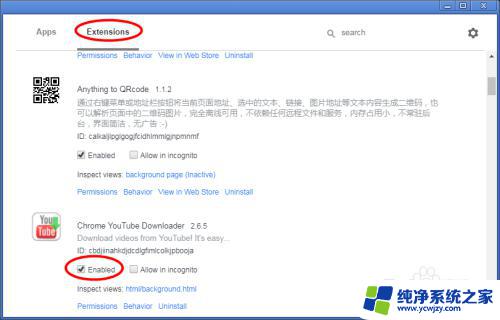
8.再次回到插件页面,可以看到该第三方插件已经被启用。
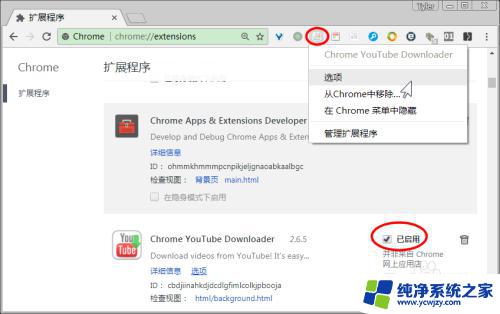
以上是如何启用谷歌浏览器插件的全部内容,如果您还有疑问,请参照我的步骤进行操作,希望能对您有所帮助。