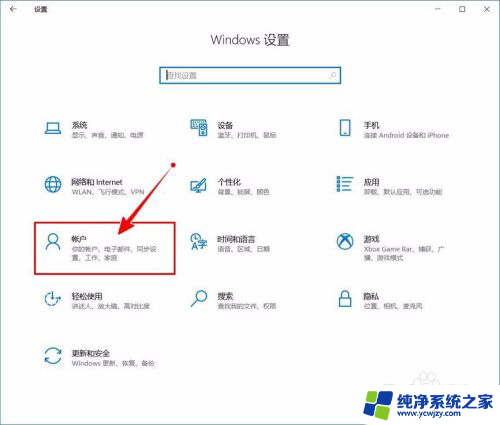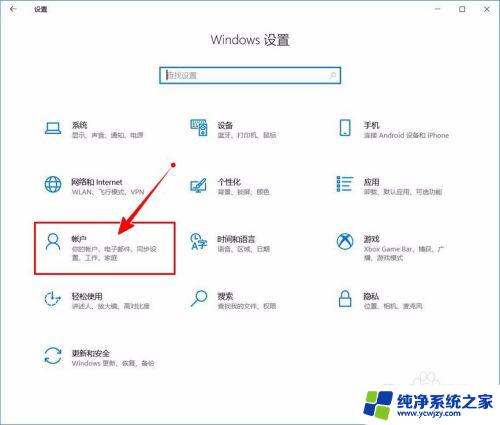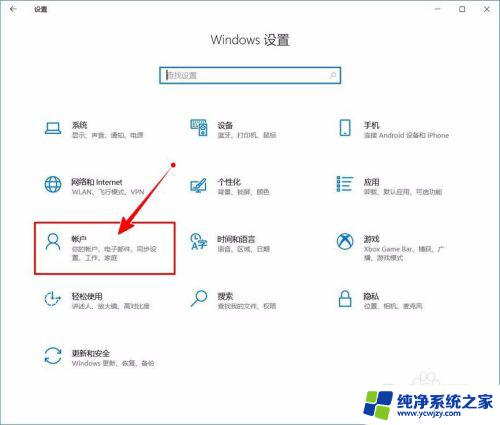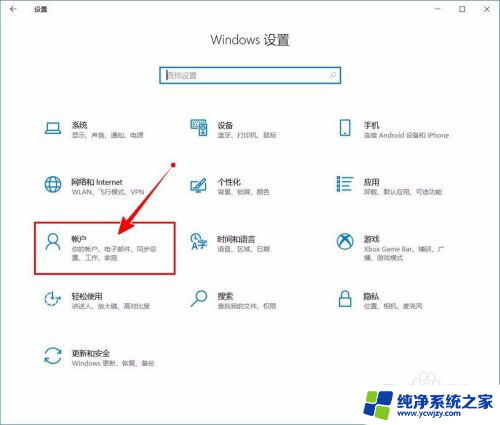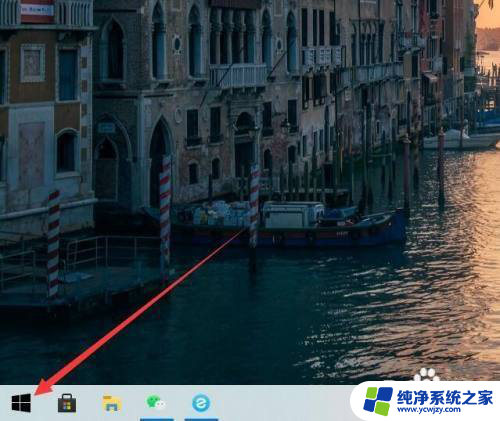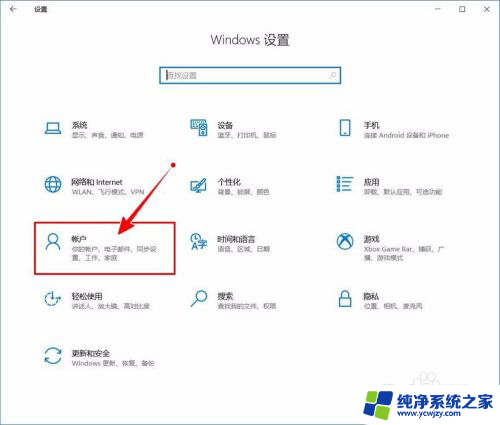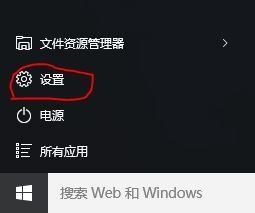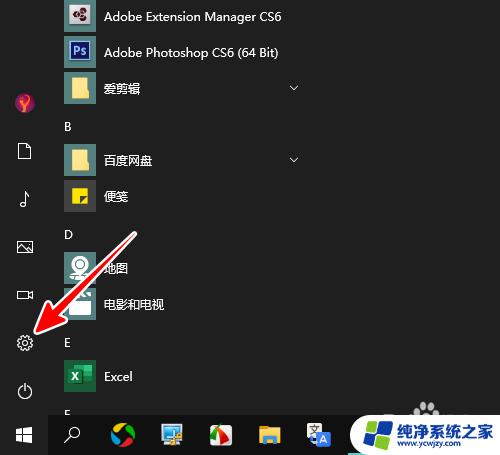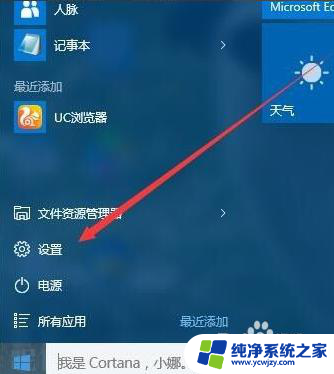win10怎么关掉pin密码 如何关闭Windows 10开机PIN码
更新时间:2023-11-01 15:47:23作者:jiang
win10怎么关掉pin密码,在如今数字化时代,保护个人信息的安全变得尤为重要,Windows 10操作系统作为广泛使用的操作系统之一,为了增加用户的登录安全性,提供了PIN码作为一种快速登录方式。使用PIN码登录时,很多用户可能会觉得不便或者想要尝试其他登录方式。如何关闭Windows 10的开机PIN码呢?本文将为大家详细介绍关闭PIN码的方法,让您能够自由选择适合自己的登录方式。
操作方法:
1.进入“Windows设置”,选择【账户】。
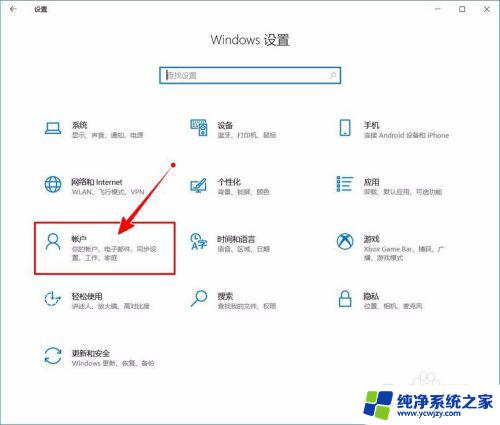
2.切换到【登录选项】设置。
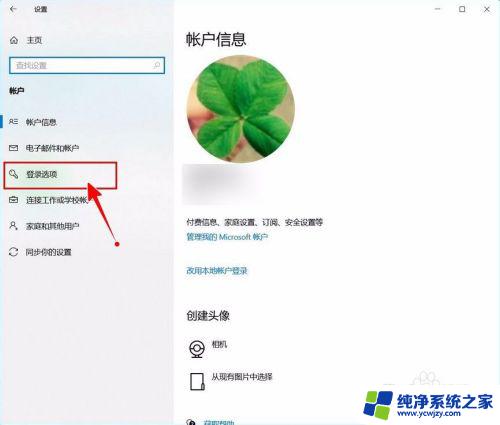
3.需要先删除PIN码。
点击PIN码选项。
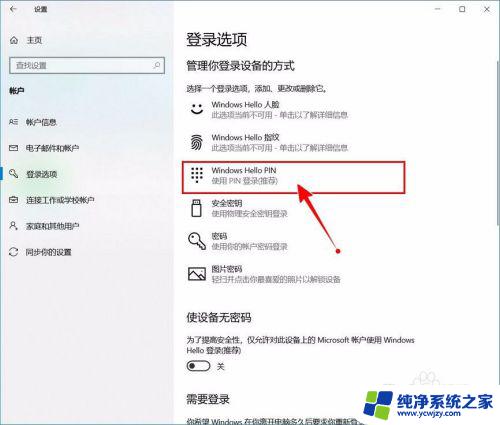
4.点击选择【删除】按钮。
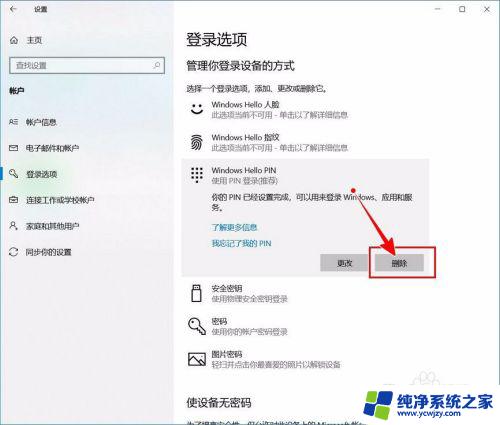
5.再次点击【删除】进行确认。
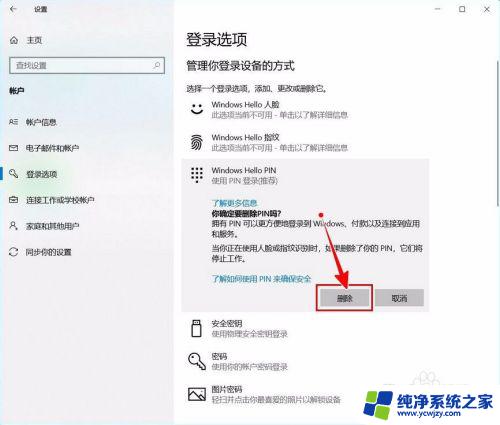
6.验证当前账户的账户密码(非PIN码)。
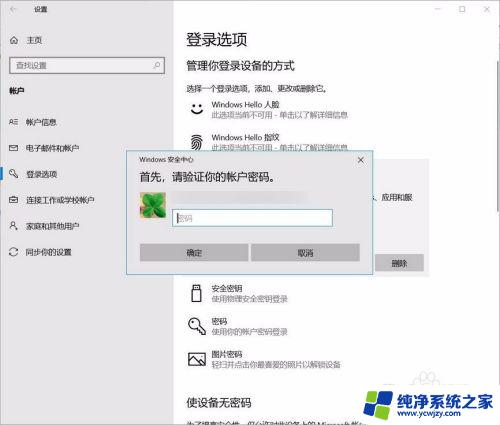
7.最后将“使设备无密码”设置为开启状态即可。
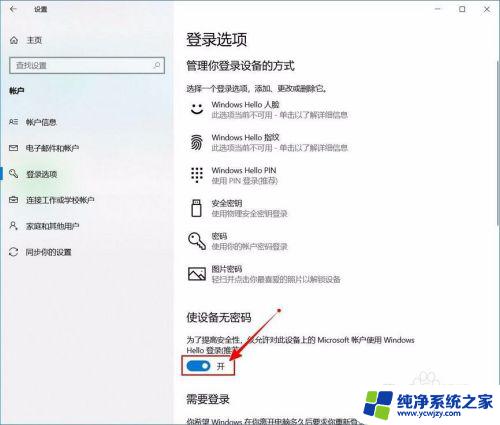
以上就是关掉win10的PIN密码的全部内容,如果你也遇到了相同的情况,可以按照小编的方法来处理,希望对大家有所帮助。