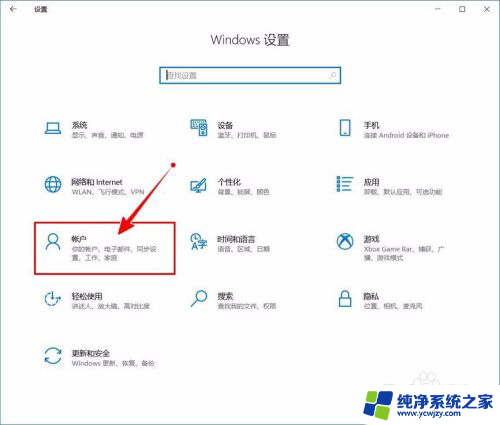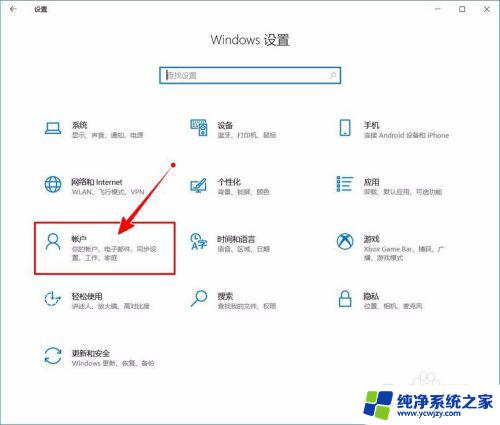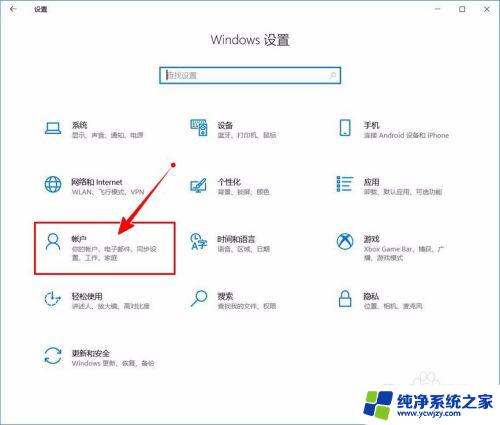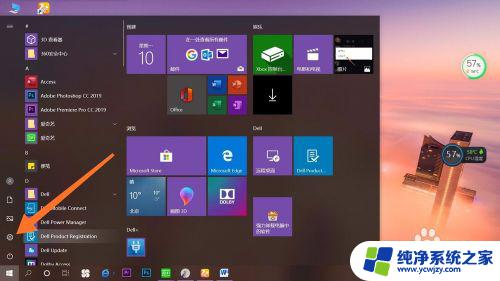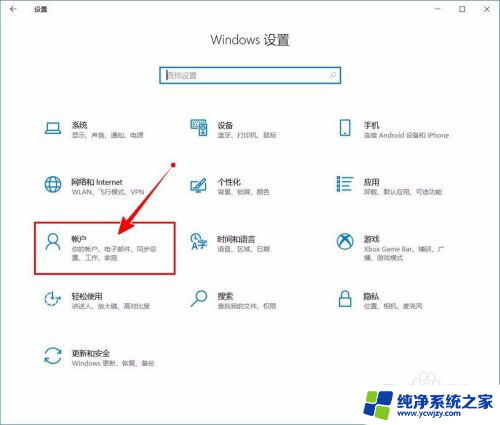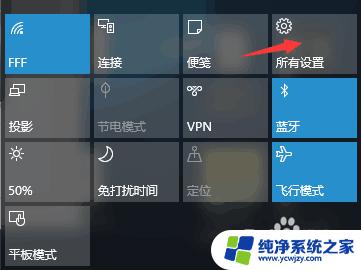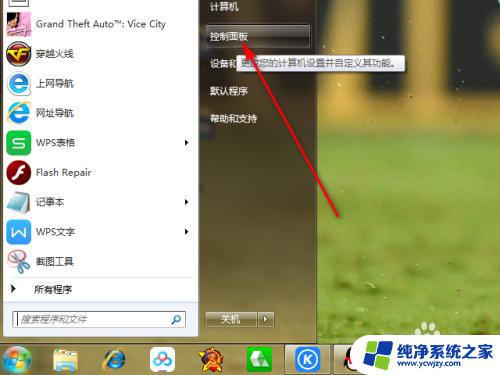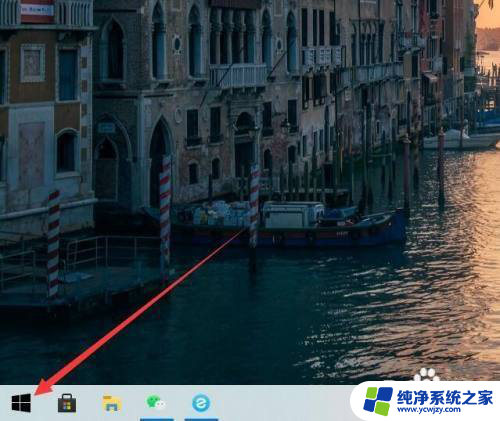windows10密码怎么关闭 如何关闭Windows 10开机PIN码
更新时间:2023-10-06 09:41:35作者:xiaoliu
windows10密码怎么关闭,在日常使用Windows 10的过程中,我们经常需要设置各种密码来保护我们的个人信息和数据安全,其中Windows 10提供了两种常见的密码保护方式:登录密码和开机PIN码。有时候我们可能会觉得这些密码输入过于繁琐,或者是出于其他原因想要关闭它们。如何关闭Windows 10的密码保护功能呢?本文将详细介绍如何关闭Windows 10的密码保护,让我们的使用更加便捷和高效。
步骤如下:
1.进入“Windows设置”,选择【账户】。
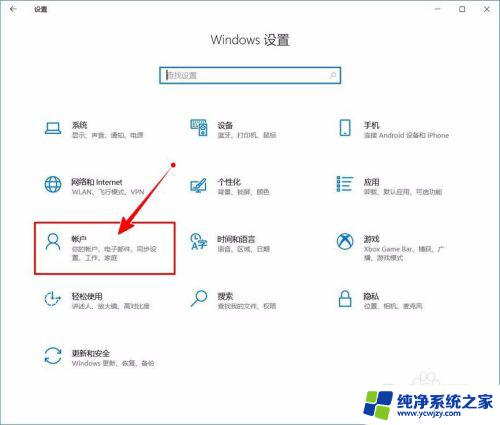
2.切换到【登录选项】设置。
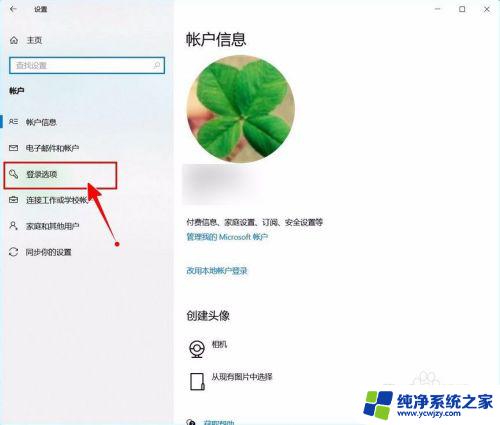
3.需要先删除PIN码。
点击PIN码选项。
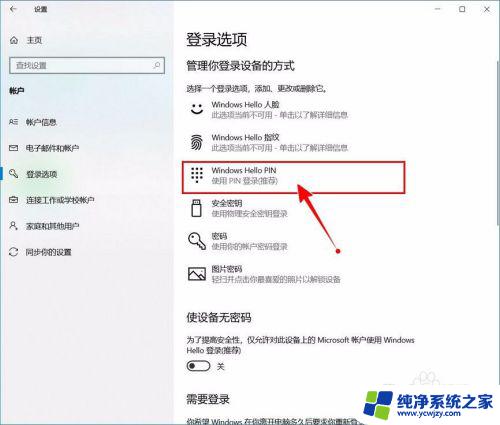
4.点击选择【删除】按钮。
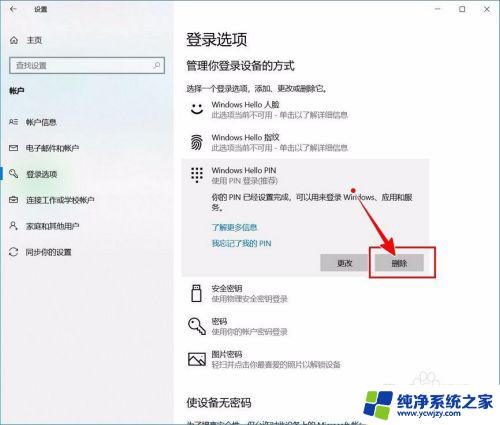
5.再次点击【删除】进行确认。
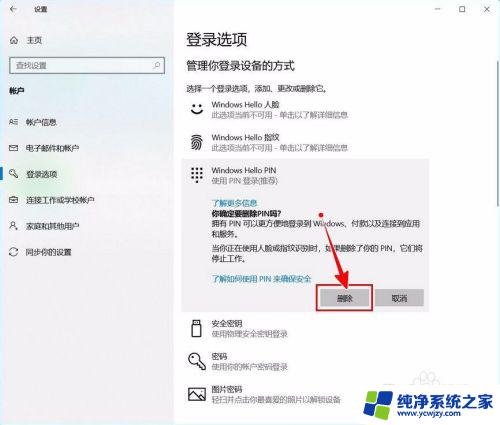
6.验证当前账户的账户密码(非PIN码)。
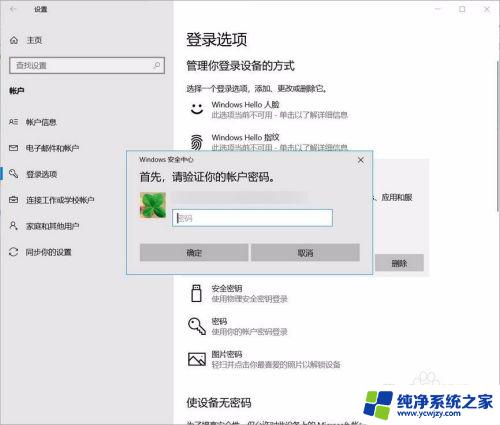
7.最后将“使设备无密码”设置为开启状态即可。
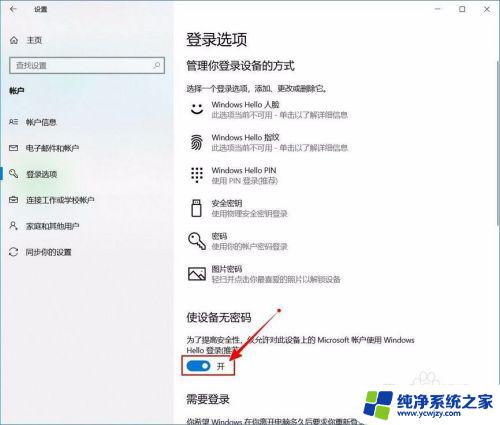
以上是关闭Windows10密码的全部内容,如果您还不知道如何操作,可以按照小编的方法进行操作,希望这能帮助到您。