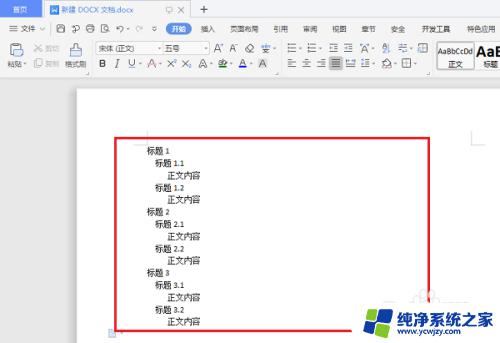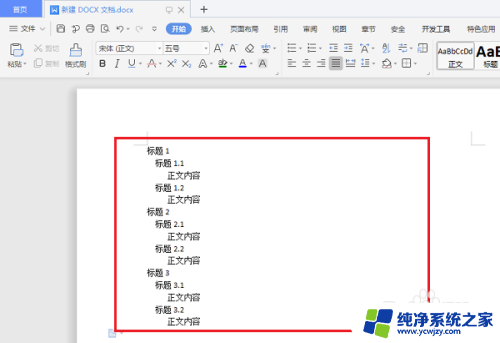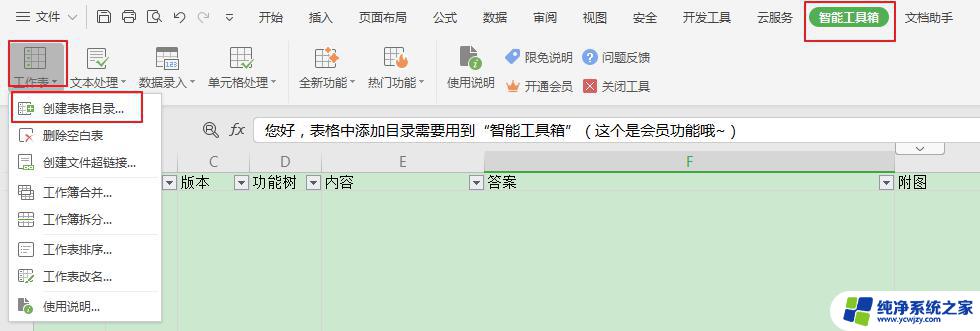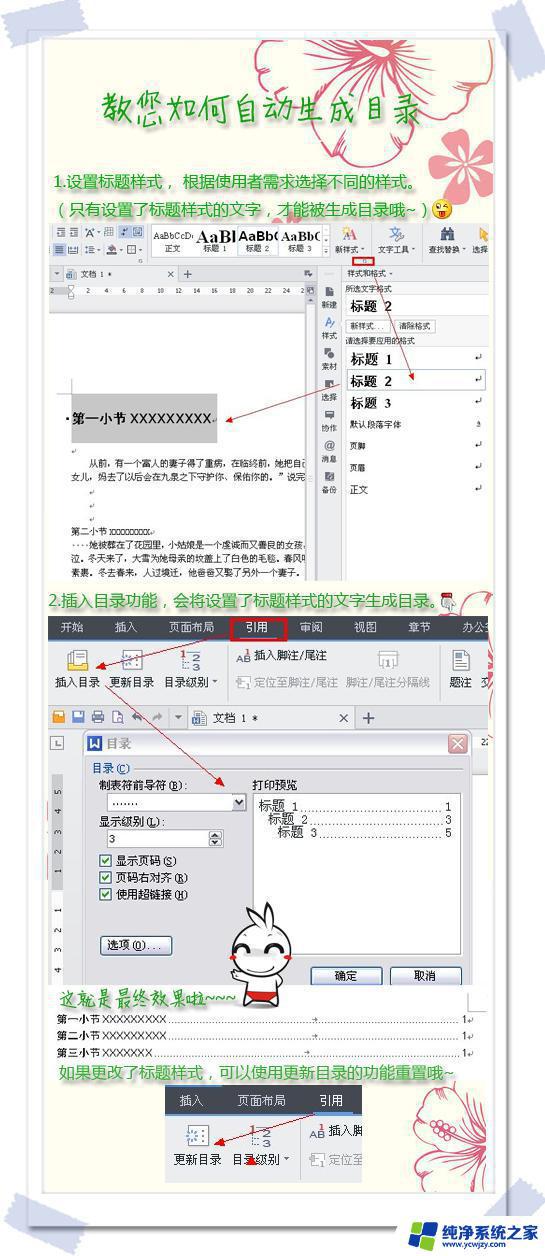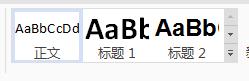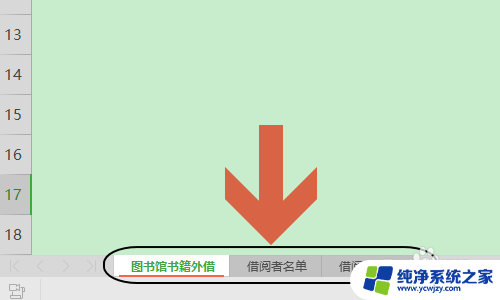在wps上怎么做目录 WPS如何设置目录格式
在wps上怎么做目录,在WPS上如何设置目录格式是很多人使用该办公软件时经常遇到的问题,目录是一篇文章的重要组成部分,能够方便读者快速了解文章的结构和内容。在WPS中,设置目录格式可以让我们轻松地生成规范、美观的目录。通过简单的几步操作,我们可以自定义目录的样式、字体、字号等属性,还可以自动更新目录内容,方便随时进行修改和调整。掌握在WPS上设置目录格式的方法对于我们提高文档编辑效率和质量非常重要。下面将详细介绍WPS如何设置目录格式,让我们一起来了解吧!
步骤如下:
1.第一步在我们的电脑上打开wps文字,可以看到要设置目录的内容。如下图所示:
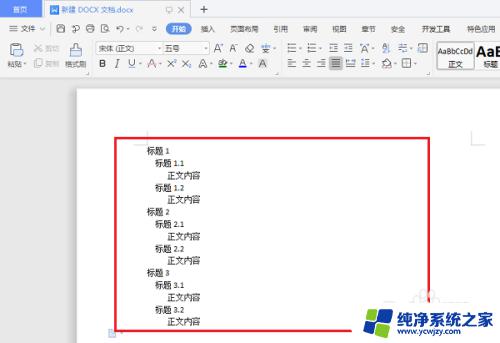
2.第二步设置目录先要设置层级标题,选中一级标题。可以按ctrl键选中,点击标题2,如下图所示:
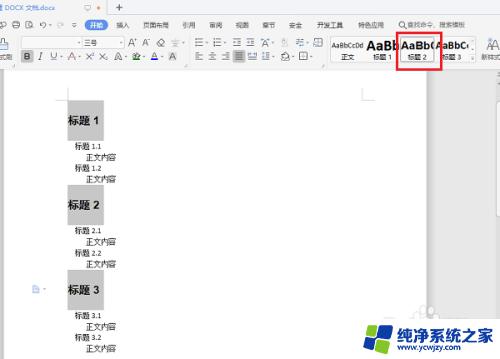
3.第三步选中二级标题,可以按ctrl键选中,点击标题3,如下图所示:
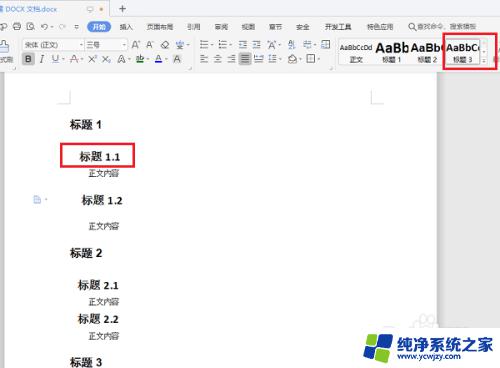
4.第四步设置好文字标题之后,点击引用->目录,如下图所示:
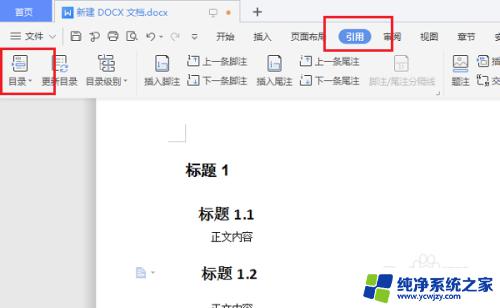
5.第五步点击目录之后,选中自定义目录,如下图所示:
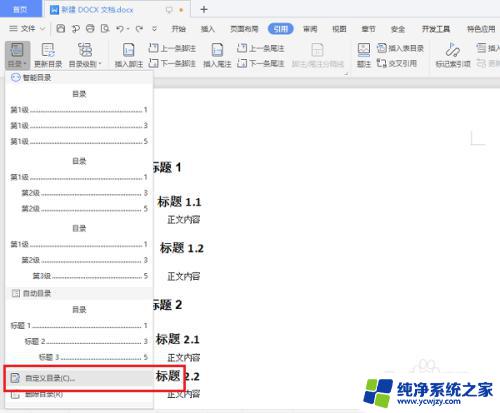
6.第六步进去自定义目录界面之后,可以看到生成的目录样式。级别选择3,点击确定,如下图所示:
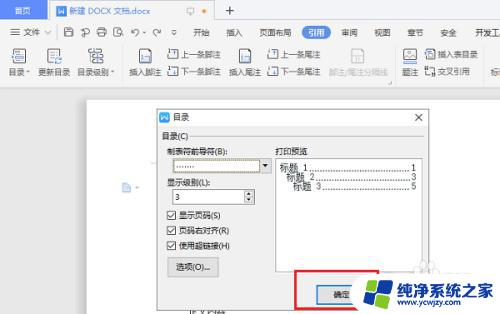
7.第七步点击确定之后,可以看到已经成功生成了目录,如下图所示:
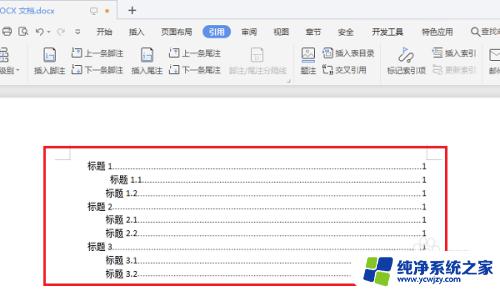
以上是如何在WPS上添加目录的全部内容,如果您还有任何疑问,可以参考我的步骤进行操作,希望这对您有所帮助。