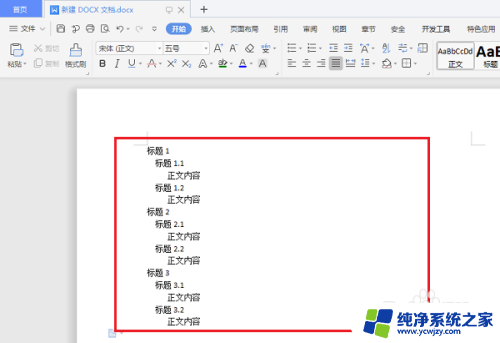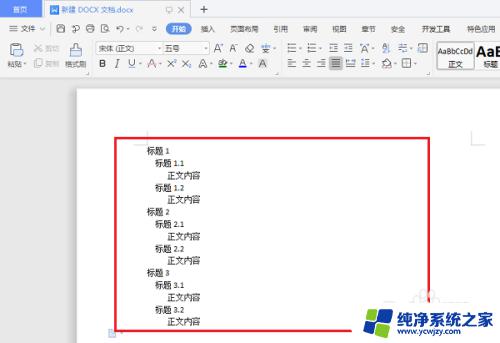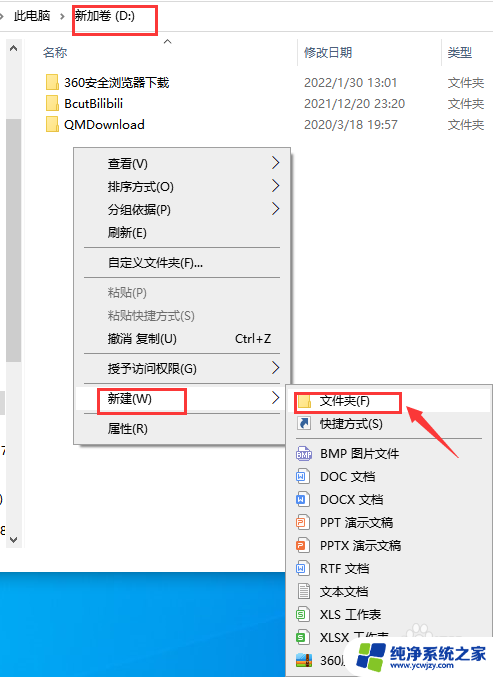wps目录设置怎么设置 WPS如何设置目录样式
wps目录设置怎么设置,目录是一篇文章的重要组成部分,它能够方便读者快速了解文章的结构和内容,WPS作为一款常用的办公软件,提供了简便的目录设置功能,使得我们可以轻松创建规范、美观的目录样式。在WPS中,我们可以通过设置标题样式、使用多级标题等方式来创建目录。同时WPS还支持根据需要自定义目录样式,如修改字体、颜色、对齐方式等。通过灵活运用WPS的目录设置功能,我们可以让文章更具有层次感和可读性,提升文章质量和阅读体验。
步骤如下:
1.第一步在我们的电脑上打开wps文字,可以看到要设置目录的内容。如下图所示:
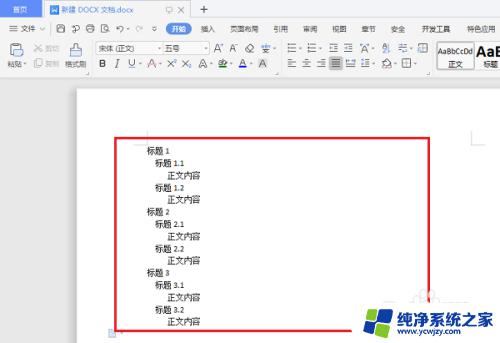
2.第二步设置目录先要设置层级标题,选中一级标题。可以按ctrl键选中,点击标题2,如下图所示:
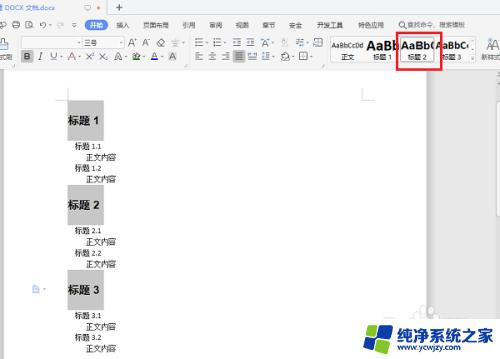
3.第三步选中二级标题,可以按ctrl键选中,点击标题3,如下图所示:
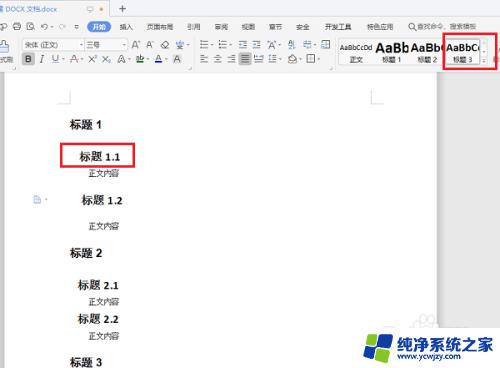
4.第四步设置好文字标题之后,点击引用->目录,如下图所示:
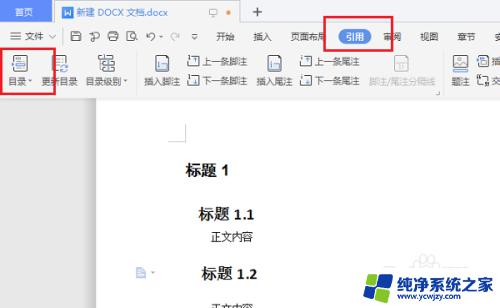
5.第五步点击目录之后,选中自定义目录,如下图所示:
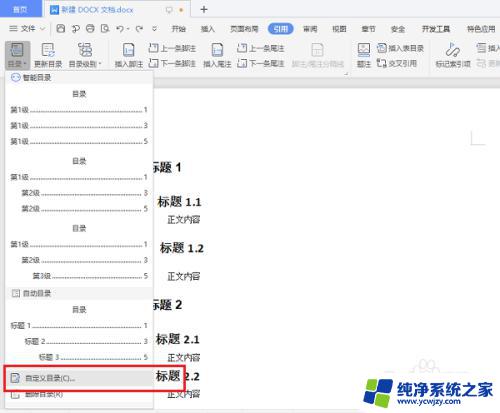
6.第六步进去自定义目录界面之后,可以看到生成的目录样式。级别选择3,点击确定,如下图所示:
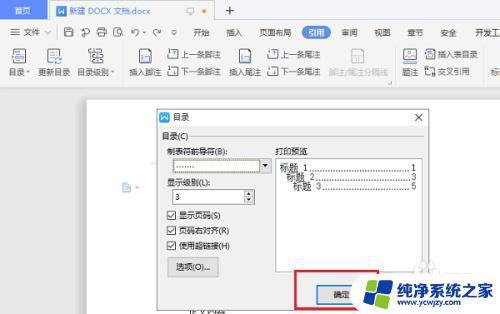
7.第七步点击确定之后,可以看到已经成功生成了目录,如下图所示:
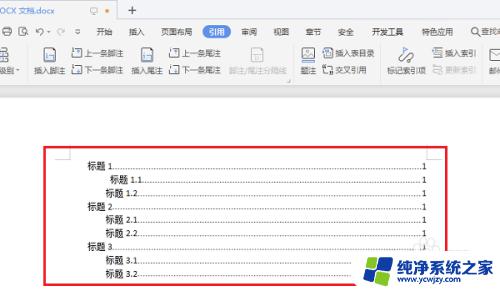
以上就是WPS目录设置的全部内容,如果您还不清楚如何操作,请根据本文提供的方法进行操作,希望本文对您有所帮助。