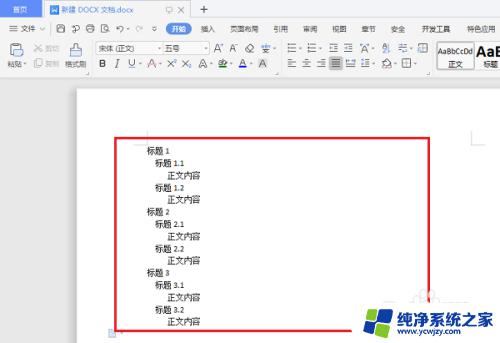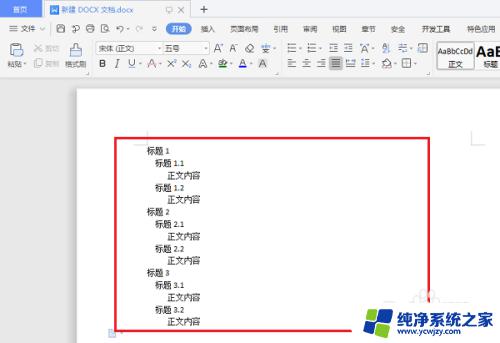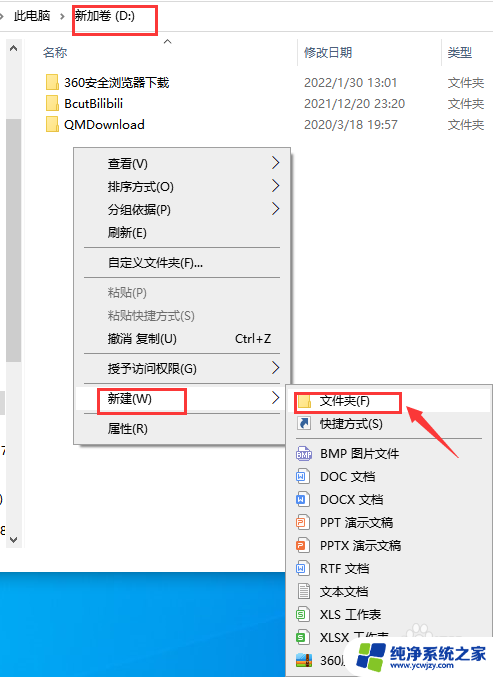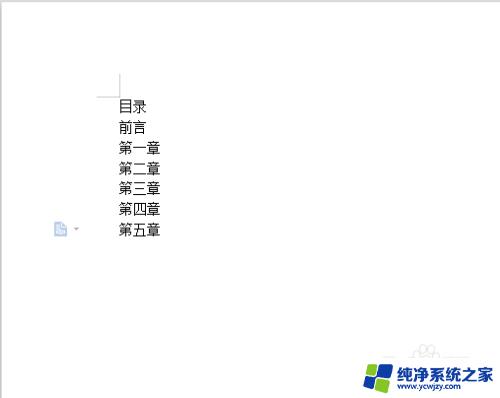wpsword怎么设置目录 WPS如何设置目录样式
在使用WPS文字处理软件时,经常会遇到需要设置目录样式的情况,设置目录不仅可以让文章结构更加清晰,还能帮助读者快速定位所需内容。WPS如何设置目录样式呢?在本文中我们将介绍详细的操作步骤,帮助您快速掌握设置目录的技巧。无论是学生、办公人士还是自由撰稿人,都可以通过WPS轻松实现目录样式定制,提升文档的专业度和可读性。
步骤如下:
1.第一步在我们的电脑上打开wps文字,可以看到要设置目录的内容。如下图所示:
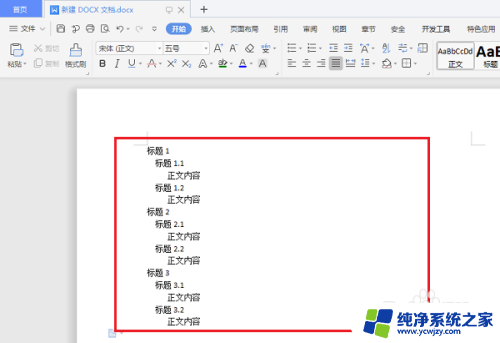
2.第二步设置目录先要设置层级标题,选中一级标题。可以按ctrl键选中,点击标题2,如下图所示:
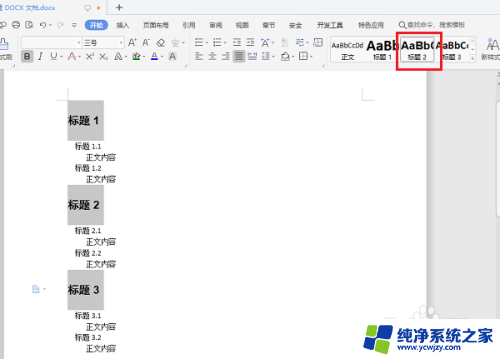
3.第三步选中二级标题,可以按ctrl键选中,点击标题3,如下图所示:
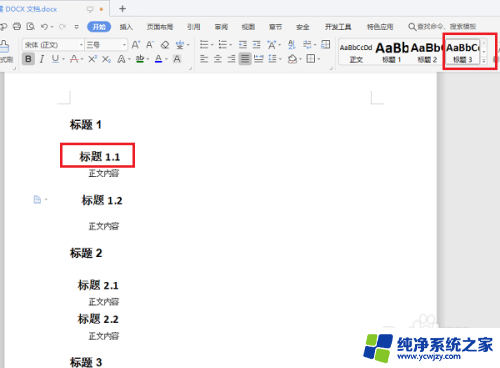
4.第四步设置好文字标题之后,点击引用->目录,如下图所示:
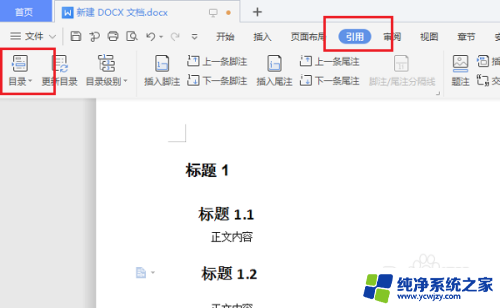
5.第五步点击目录之后,选中自定义目录,如下图所示:
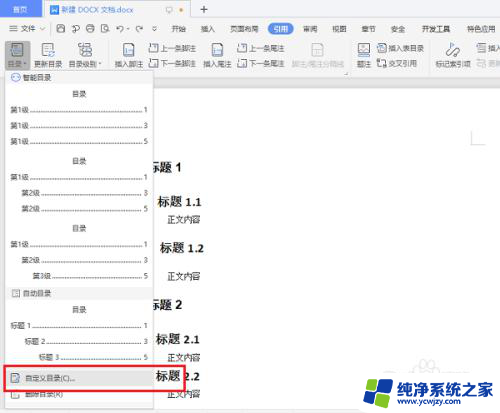
6.第六步进去自定义目录界面之后,可以看到生成的目录样式。级别选择3,点击确定,如下图所示:
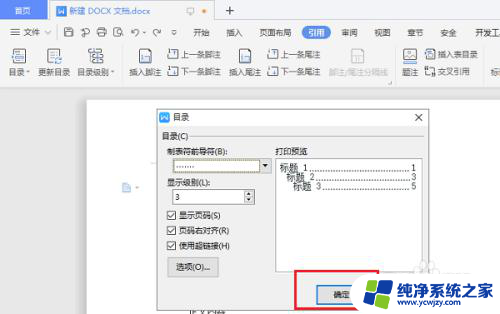
7.第七步点击确定之后,可以看到已经成功生成了目录,如下图所示:
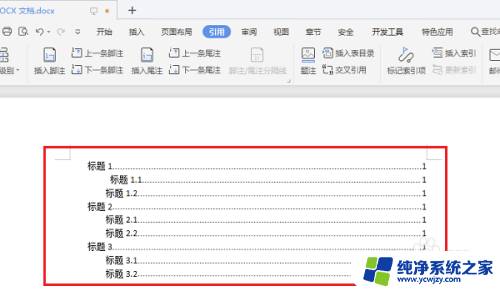
以上是关于如何设置wpsword目录的全部内容,如果您遇到相同的问题,可以参考本文中介绍的步骤进行修复,希望这对大家有所帮助。