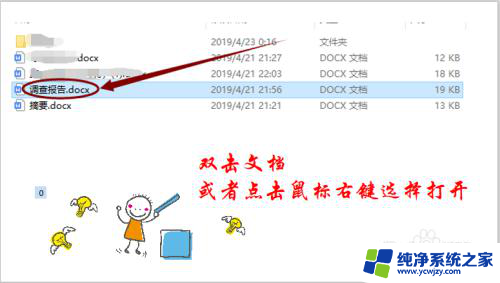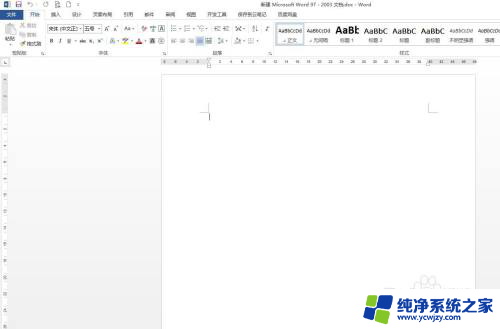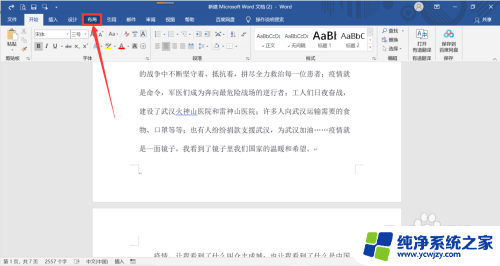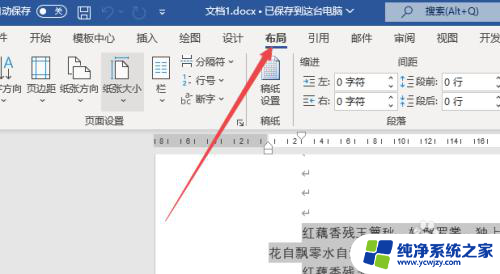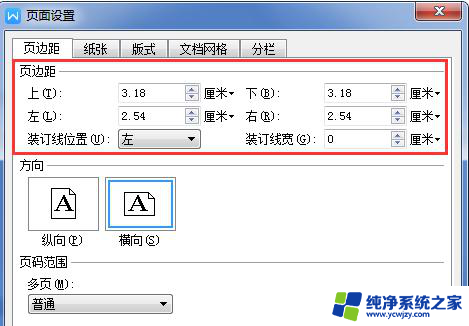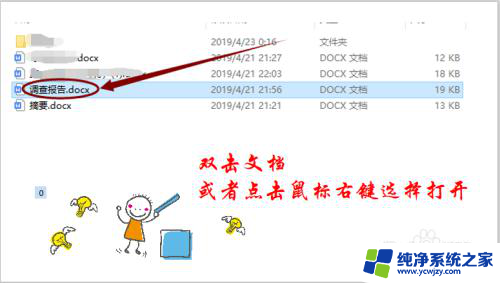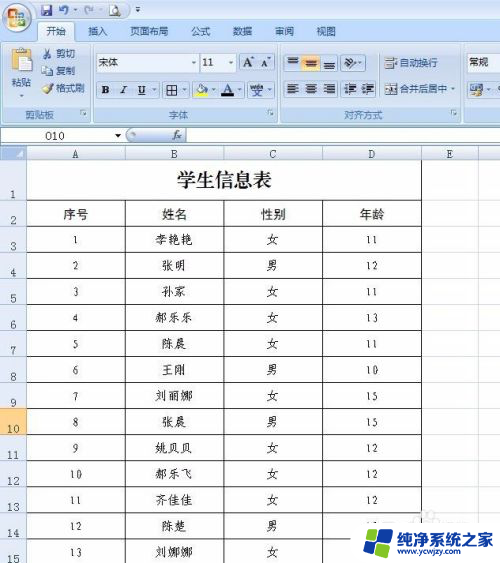excel页边距怎么调整 如何在Excel中调整页边距
excel页边距怎么调整,在使用Excel进行数据处理和表格编辑的过程中,我们经常需要调整页边距以便更好地布局和打印文件,如何在Excel中调整页边距呢?Excel提供了简便的方法来满足我们的需求。通过点击页面布局选项卡中的页边距按钮,我们可以快速进入页边距设置界面。在这里我们可以调整上下左右的页边距大小,还可以选择是否设置首尾页不同的页边距。调整好页边距后,我们可以更好地控制表格的显示效果和打印输出,使得工作更加高效和规范。Excel的页边距调整功能,为我们的数据处理提供了便利和灵活性。
具体步骤:
1.第一步:打开需要调整页边距的excel表。

2.第二步:在菜单栏“页面布局”中找到“页边距”工具按钮。
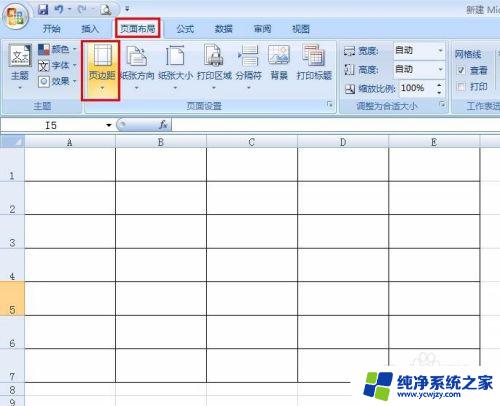
3.第三步:单击“页边距”下方的下拉菜单按钮,弹出的下拉框中可以根据需要选择预设好的页边距大小。
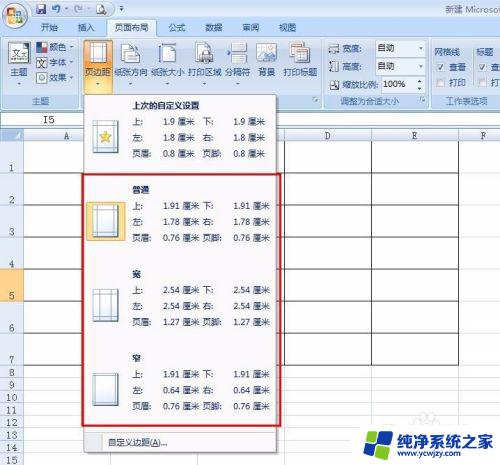
4.第四步:如果预设的页边距不符合需求,选择下方“自定义边距”选项。
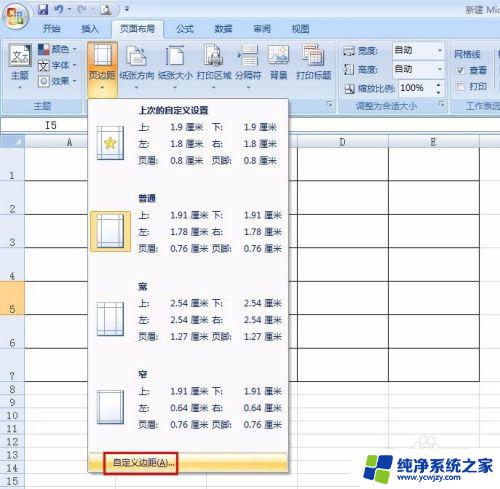
5.第五步:弹出“页面设置”对话框,可以根据需要设置边距大小。
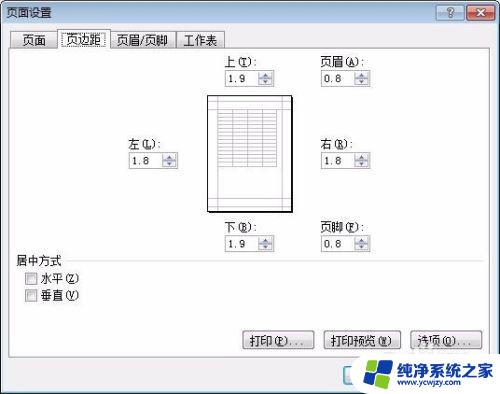
6.第六步:设置好上下左右边距,单击“打印预览”。

7.第七步:在打印预览中可以看到设置的边距是否合适,不合适的话可以按照上面的步骤进行调整。
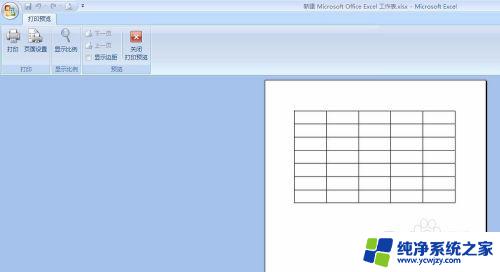
以上是如何调整Excel页面边距的全部内容,如果您遇到相同的情况,可以按照小编的方法来解决。