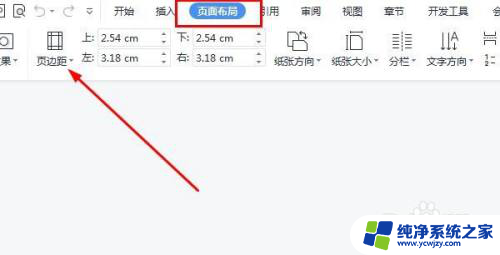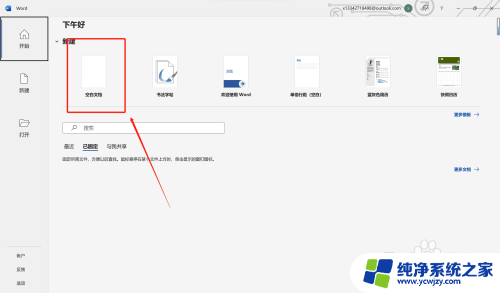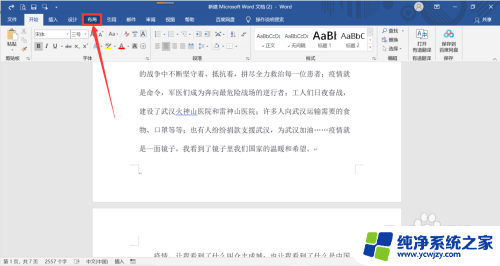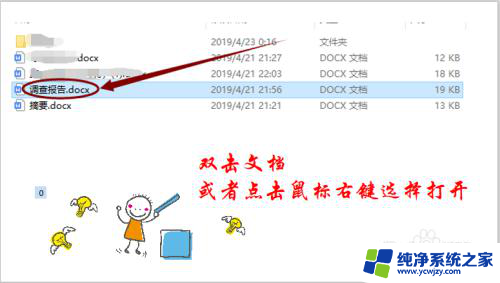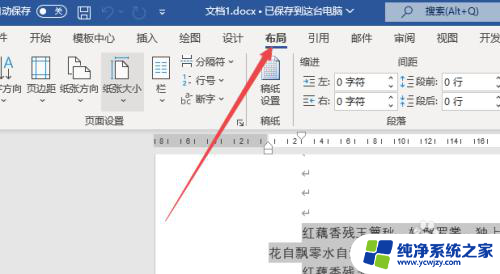怎么调整word的页边距 word页边距设置方法
在使用Microsoft Word进行文档编辑时,调整页边距是一个常见的需求,合适的页边距设置可以使文档更加美观和易于阅读。调整Word的页边距非常简便,只需要按照以下几个步骤进行操作即可。打开Word文档并点击页面布局选项卡。在页面布局选项卡中,可以找到页边距按钮,点击后会弹出一个下拉菜单。在下拉菜单中,可以选择默认的页边距设置,也可以选择自定义设置。如果选择自定义设置,可以在弹出的对话框中输入想要的页边距数值。在输入数值后,点击确定即可完成页边距的设置。通过简单的几步操作,就能轻松地调整Word的页边距,让文档更加符合个人需求。
步骤如下:
1.第一步:打开一个需要设置页边距的word文档。
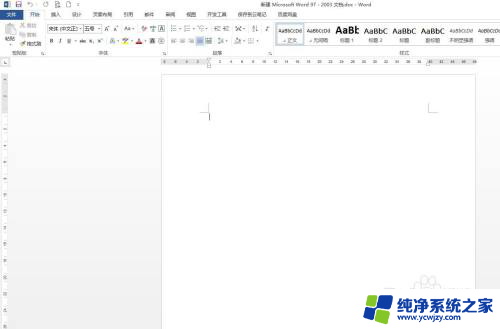
2.第二步:选择菜单栏“页面布局”中的“页边距”。
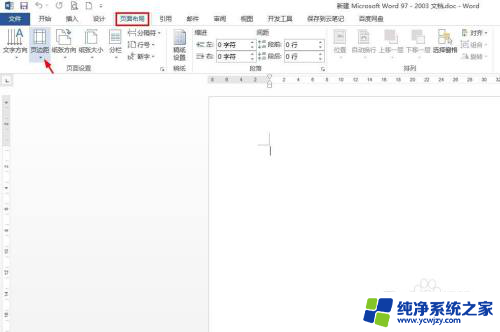
3.第三步:在“页边距”下拉菜单中,有设置好的,我们可以直接选。
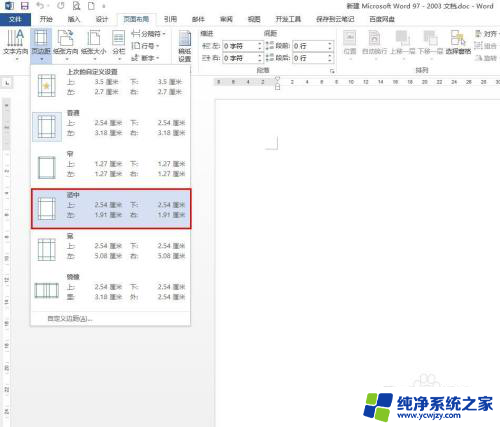
4.第四步:我们这里自己来设置页边距,单击选择“自定义边距”。
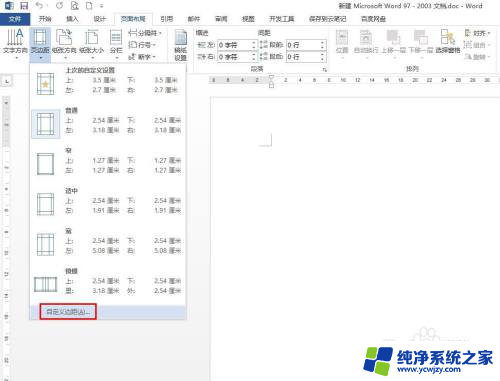
5.第五步:如下图所示,弹出“页面设置”对话框。
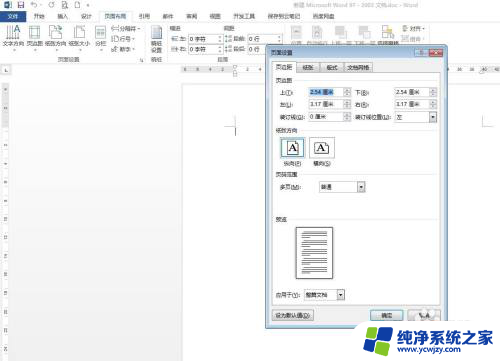
6.第六步:根据自己的需要在页边距设置框中,输入要设置的值。并单击“确定”按钮即可。
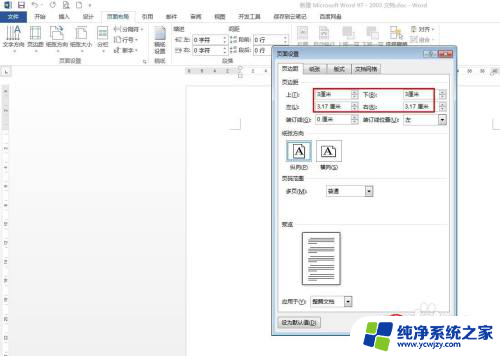
7.word文档中页边距设置后的效果,如下图所示。
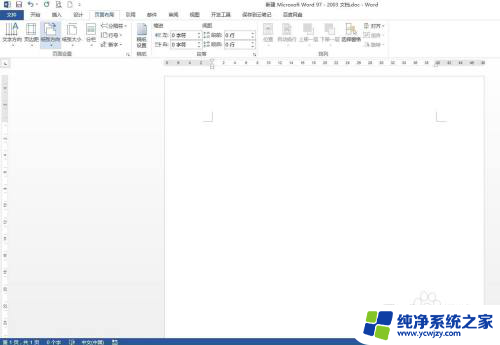
以上就是如何调整Word的页边距的全部内容,如果遇到这种情况,你可以根据我的操作来解决,非常简单快速,一步到位。