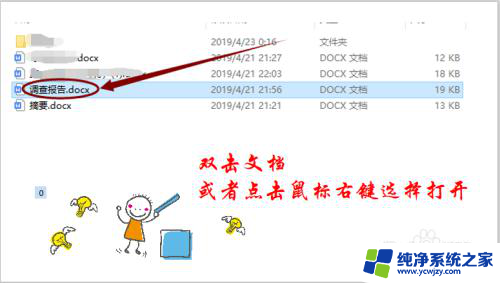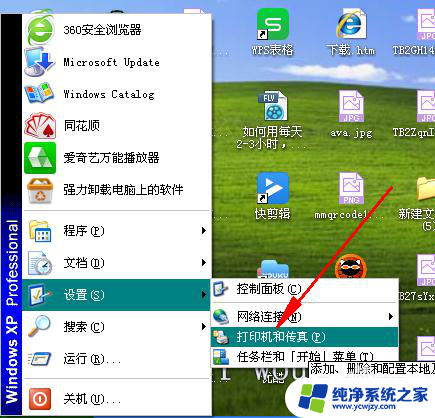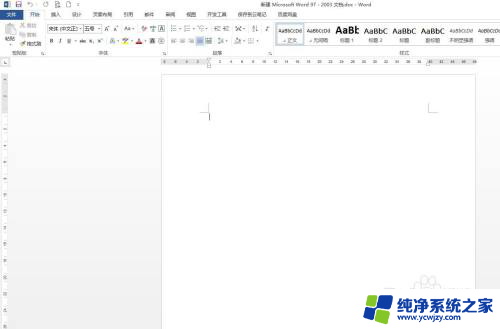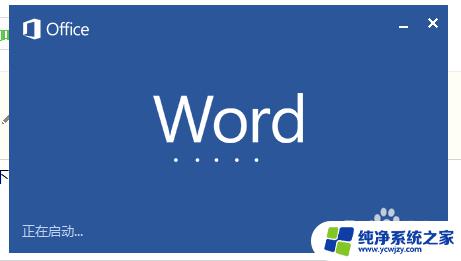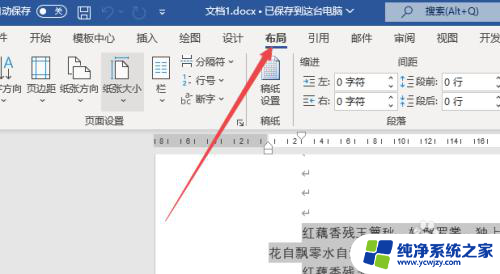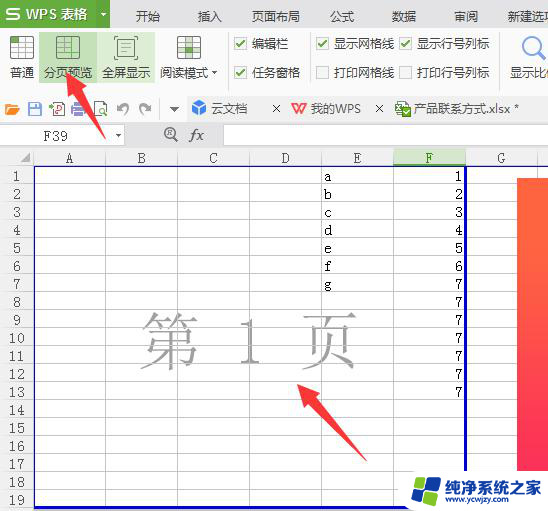文件打印怎么调整页边距 A4纸打印页边距最佳设置
在进行文件打印时,调整页边距是一个十分重要的步骤,特别是在使用A4纸进行打印时,正确设置打印页边距可以确保文件的内容得以完整呈现,同时也可以避免因页边距不当而导致文字或图片被截断的情况发生。如何确定A4纸打印的最佳页边距呢?下面将为您介绍一些调整页边距的有效方法,以确保您的打印效果更加出色。
方法如下:
1.首先,在电脑的相应的保存文档的位置找到具体的文档。双击鼠标左键或者是点击右键选择“打开”,打开需要打印的文档。
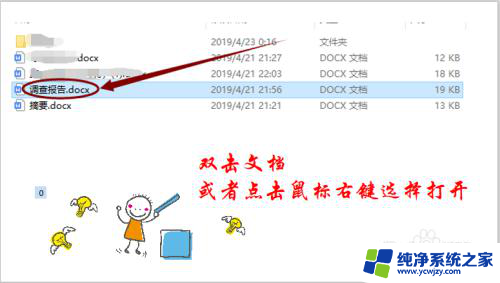
2.文档打开成功后就是关于文档的页面的设置。点击上方的工具栏中的“页面布局”选项,在所弹出的窗口中选择“A4”。
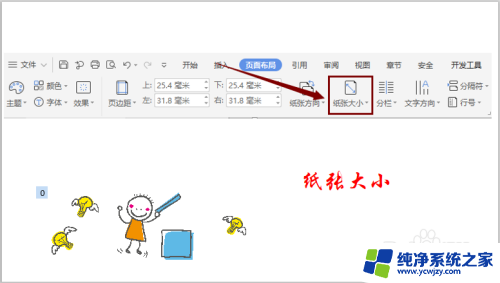
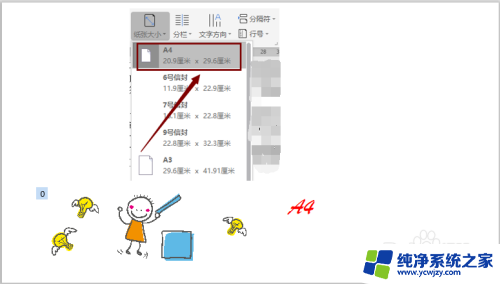
3.纸张大小选择完成后就是关于页面边距的相关设置。选择“页面布局”下的“页边距”选项,在所出现的窗口中选择并且点击最下方的“自定义页边距”的选项。
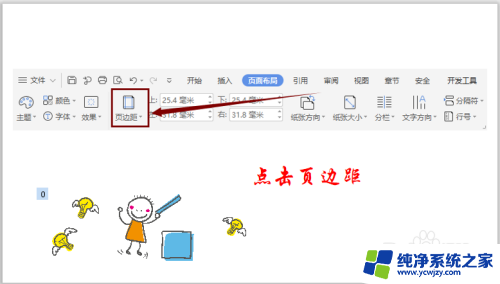
4.点击“自定义页边距”后在弹出的窗口中进行页边距的具体设置。通常来讲系统默认的页边距的设置是比较合适而且合理的设置,不需要自己选择上下左右的页边距的具体数字。
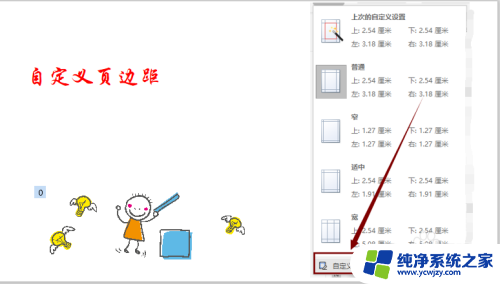
5.但是如果需要打印的纸张的方向不同则相应的页边距的大小也不同。在刚才所弹出的窗口中自己选择方向为“横向”或者“纵向”选择的纸张的方向不同系统默认的页边距也会发生相应的变化。其中的纵向A4纸张的上下边距为2.54cm,左右为3.18cm;而横向A4纸张的上下边距为3.18cm,左右为2.54cm。
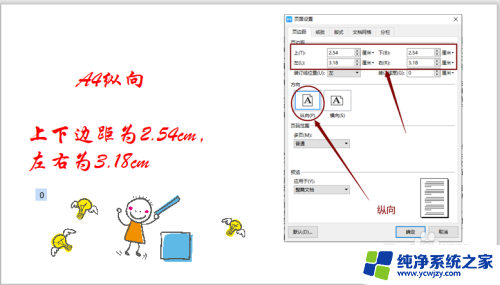

6.选择完成后点击下方的“确认”按钮,接下来就是资料的打印了。在工具栏选择并且点击其中的快捷工具“打印”,位置如下图(或者直接按Ctrl键加P键)。选择需要打印的页码范围和份数后点击“确认”即可。
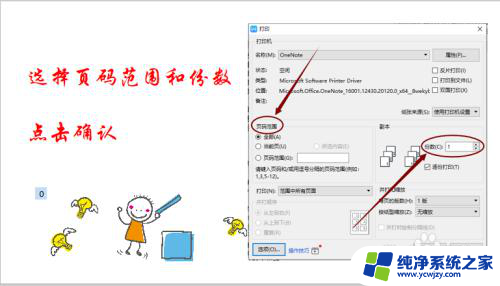
以上就是文件打印如何调整页边距的全部内容,如果您遇到这种情况,可以根据以上方法来解决,希望对大家有所帮助。