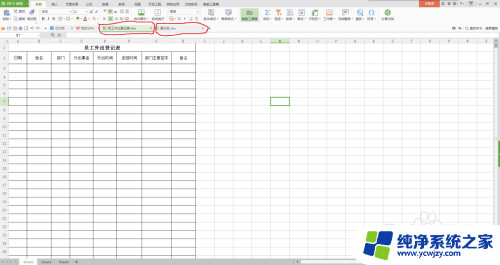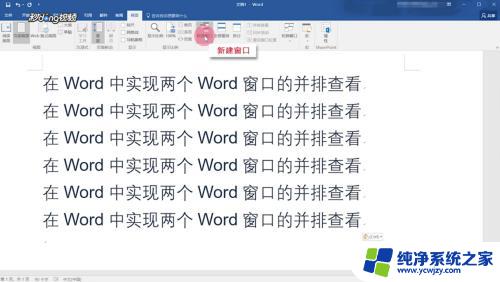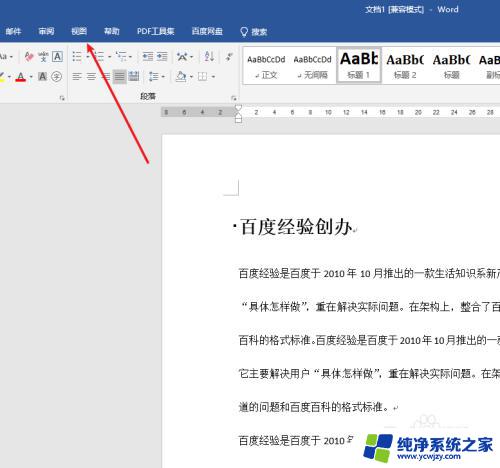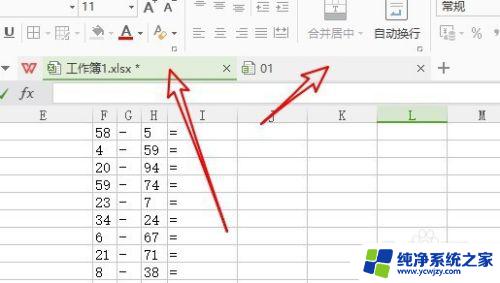excel表格怎么开两个窗口 Excel如何实现同时打开两个独立窗口
在日常使用Excel处理数据时,我们经常会遇到需要同时打开两个独立窗口的情况,Excel默认情况下只能在同一个窗口中打开多个工作簿,这在某些情况下可能会限制我们的工作效率。如何实现同时打开两个独立窗口呢?幸运的是Excel提供了一个简便的方法来实现这一需求。通过以下步骤,我们可以轻松地在Excel中开启两个独立窗口,从而更加高效地处理我们的数据。
具体方法:
1.找到电脑桌面上的excel软件图标,双击打开,如图。

2.然后点击excel2007左上角的徽标,如图。
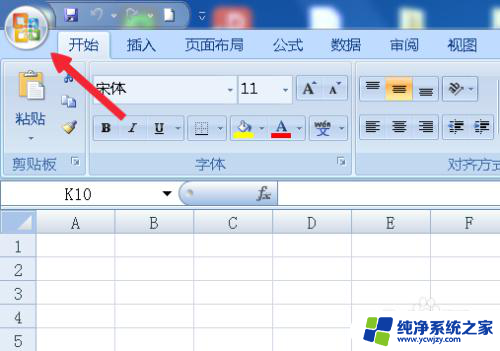
3.在弹出的面板中找到Excel选项按钮,并且点击它,如图。
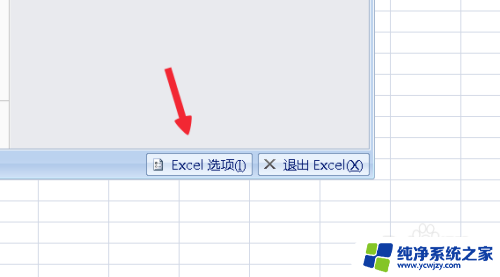
4.在Excel选项面板里点击左侧的“高级”按钮,如图。
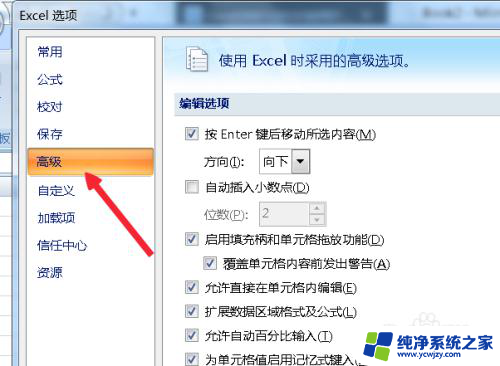
5.滚动左侧的窗口找到“常规”。菜单拦下有个“忽略使用动态数据交换(DDE)的其他应用程序(O)”如图。
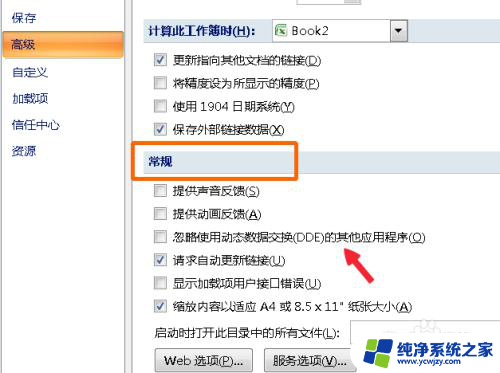
6.在“忽略使用动态数据交换(DDE)的其他应用程序(O)”前面打勾,点击确定。如图。
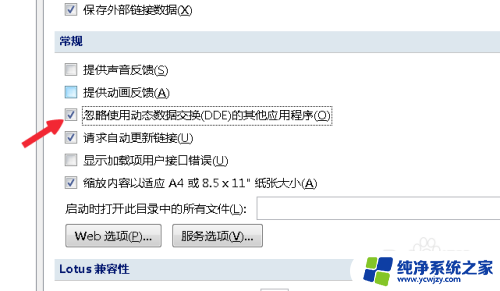
7.然后点击文档右上角的关闭按钮,关闭文档,如图。
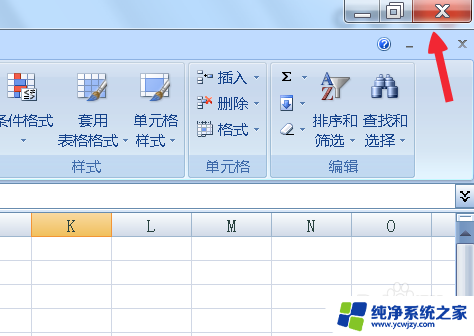
8.两次双击桌面上的excel表格,这时候就会弹出两个独立的窗口。分别可以打开不同的文档,如图。

以上是有关如何在Excel中打开两个窗口的全部内容,如果您遇到这种情况,可以按照以上方法解决,希望对大家有所帮助。