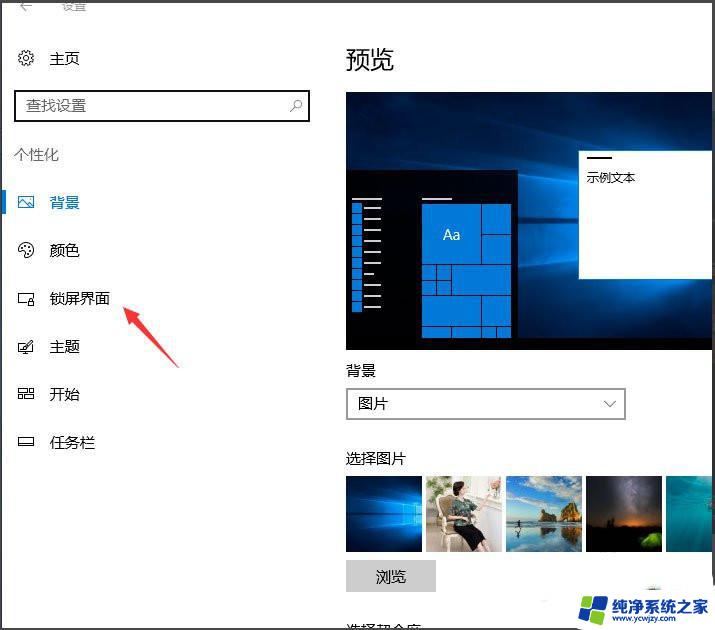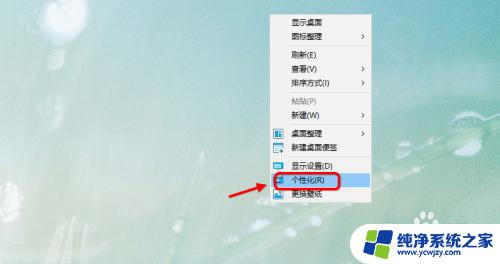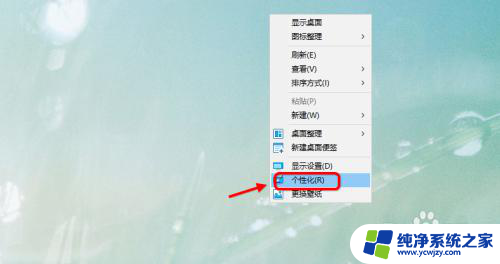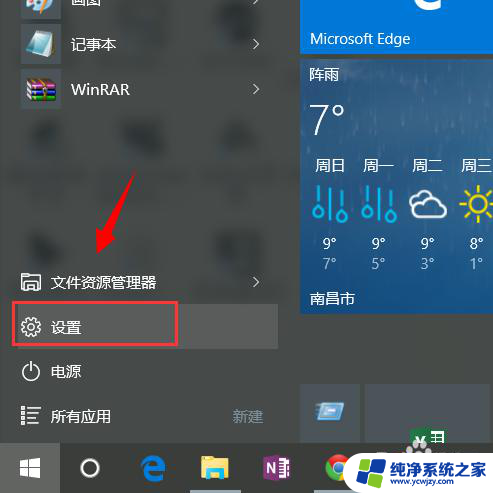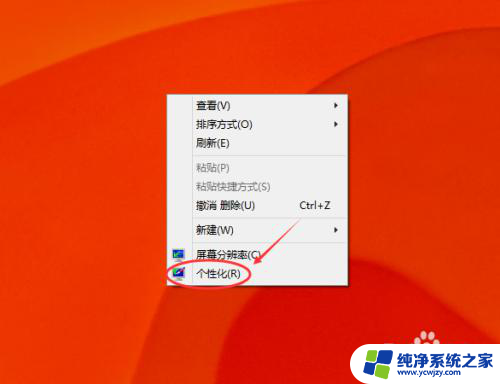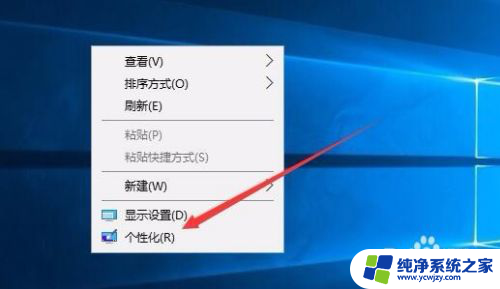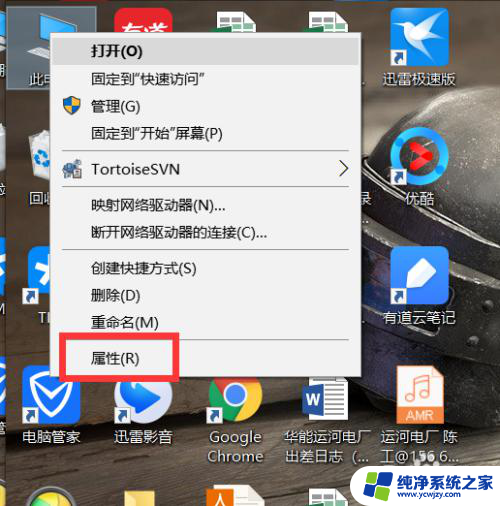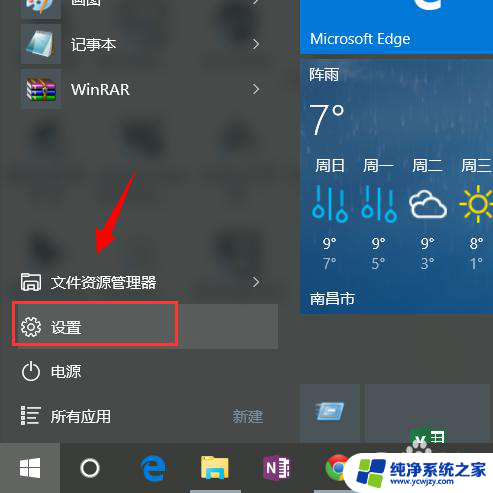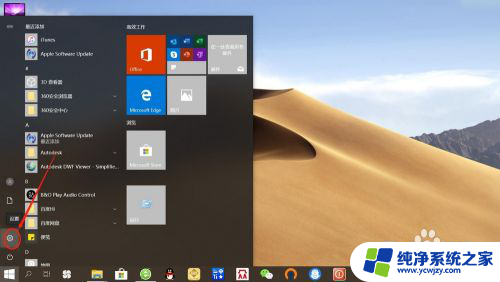如何设置电脑动态屏保 Win10系统如何设置个性动态屏幕保护图片
在如今的数字时代,电脑已经成为了我们生活中不可或缺的一部分,然而为了能够更好地保护我们的电脑屏幕,许多人选择设置动态屏保。而在Win10系统中,设置个性化的动态屏幕保护图片变得非常简单。通过这种方式,我们可以不仅仅是保护屏幕,还能够添加一些独特的风格和个性到我们的电脑界面中。那么接下来我们就来看看如何设置电脑动态屏保,让我们的电脑焕发出与众不同的魅力吧!
具体步骤:
1.下载安装个性“屏幕保护程序”。
网上搜索下载个性屏幕保护程序,点击按照“屏幕保护程序”。
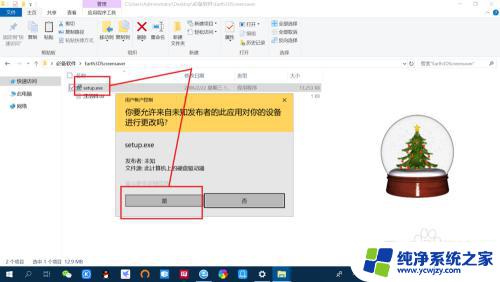
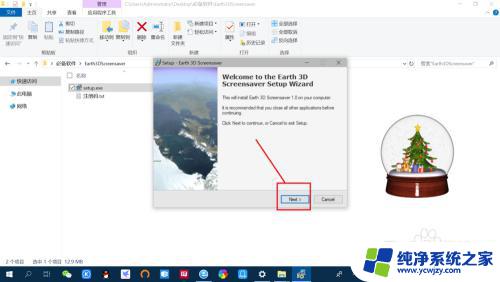
2.进入系统“个性化”设置。
右键点击电脑桌面空白处,点击“个性化”。进入系统“个性化”设置。
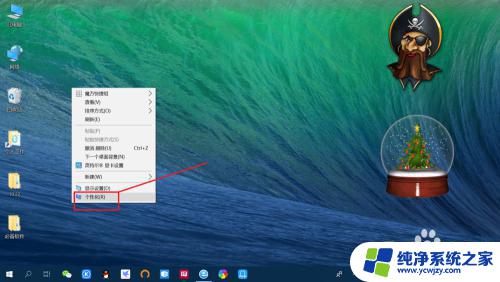
3.进入“屏幕保护程序设置”。
点击“锁屏界面”,右侧向下滑动找到并点击“屏幕保护程序设置”。进入“屏幕保护程序设置”。
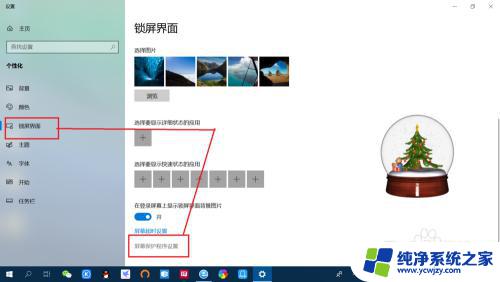
4.选择“屏幕保护程序”。
点击“屏幕保护程序”下面的下拉框,选择安装的个性动态“屏幕保护程序”。
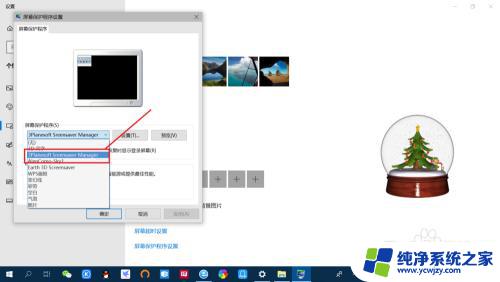
5.预览及应用屏幕保护程序。
点击预览,即可预览个性动态屏保;点击应用或确定,即可应用动态屏保程序。
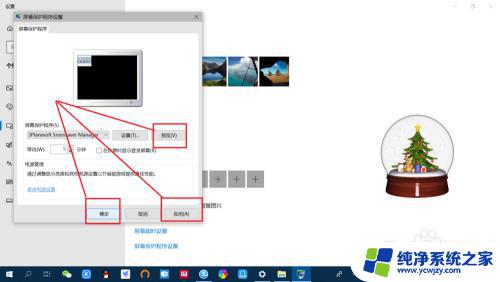

以上是设置电脑动态屏保的方法,如果您遇到这种情况,请按照这些步骤进行解决,希望这能帮到您。