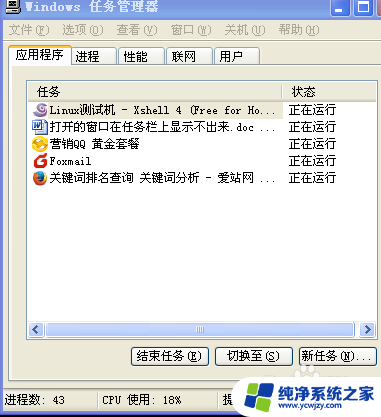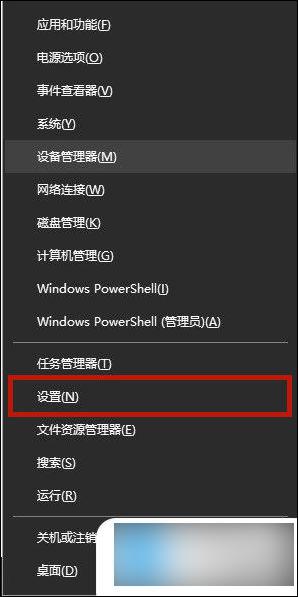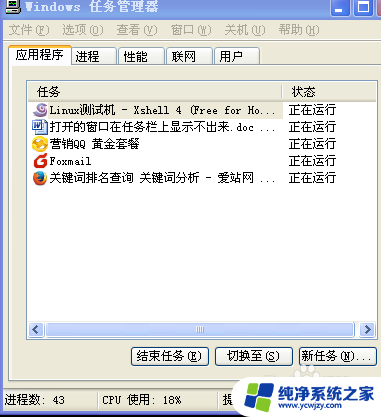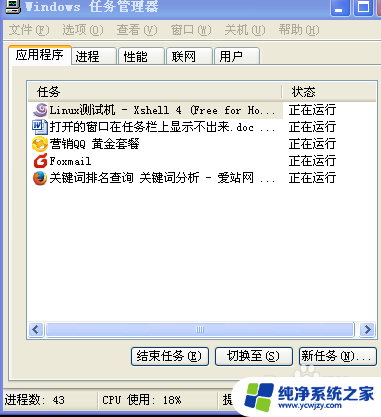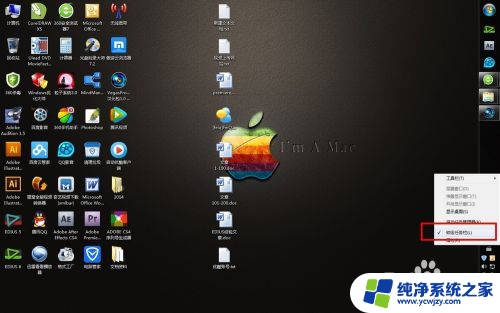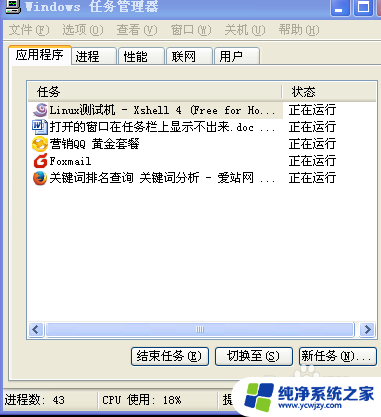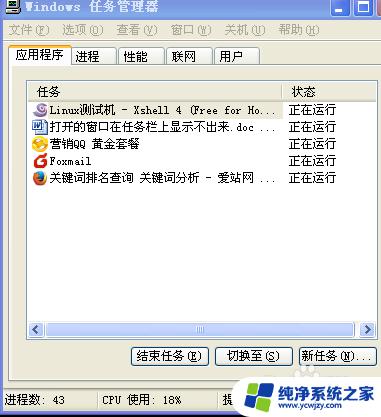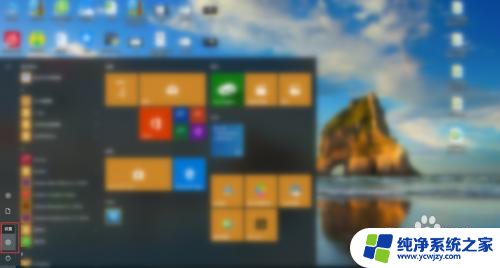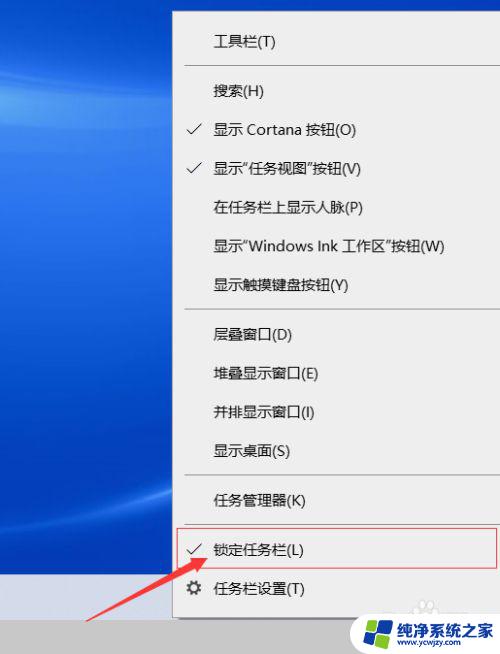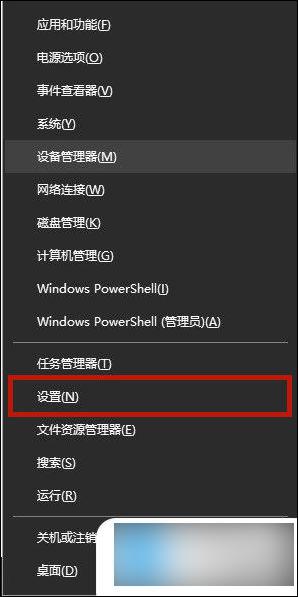电脑底下的任务栏没了 电脑桌面下方任务栏不见了怎么显示
在使用电脑时,有时候我们会遇到任务栏不见的情况,这给我们的操作带来了一些不便,任务栏位于电脑桌面的下方,它可以方便我们快速切换窗口、查看通知以及运行常用程序。当任务栏突然消失时,我们可能会感到困惑和疑惑。当电脑桌面下方的任务栏不见了,我们应该如何重新显示它呢?下面就让我们一起来探究一下解决方法。
电脑底下的任务栏没了?
方法一、
1. 按“ Win+X ”组合键呼出菜单,选择“设置”。我们也可以直接使用“ Win+I ”键打开“设置”;
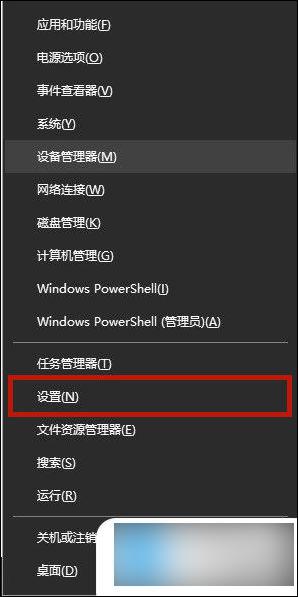
2. 进入“设置”选项后,找到“个性化”选项;
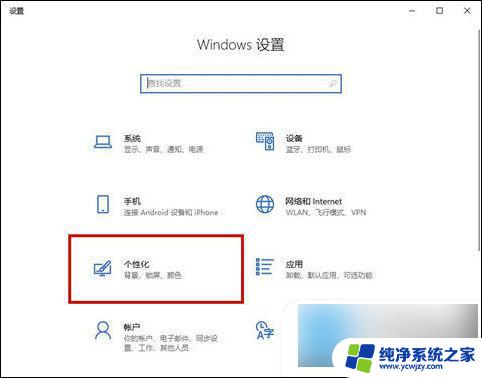
3. 点击进入“个性化”,找到“任务栏”选项;
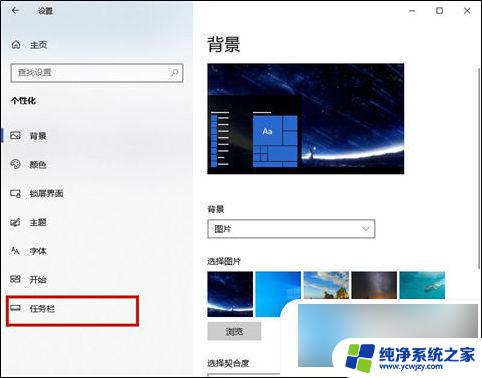
4. 点击进入“任务栏”选项,将“在桌面模式下自动隐藏任务栏”选项的开关关闭;
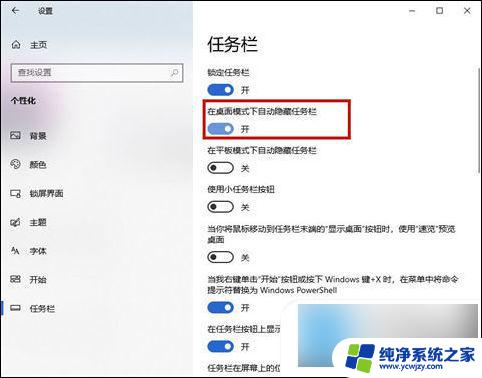
5. 关闭之后,我们就会发现,被隐藏的任务栏神奇的恢复了。此外,如果用户使用的是平板电脑,选择另外一项,将其关闭即可。
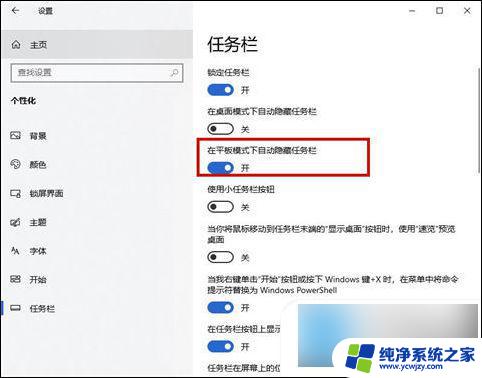
方法二、
1. 当然我们也可以通过其他方法进入“任务栏设置”,使用“ Win+Q ”或者“ Win+S ”键打开搜索功能,在其中搜索“任务栏设置”并打开;
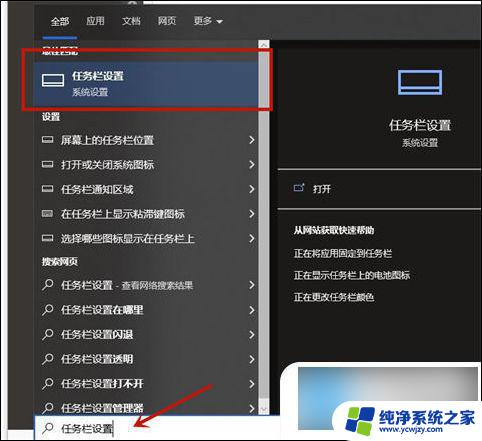
2. 将“在桌面模式下自动隐藏任务栏”选项的开关关闭既可。
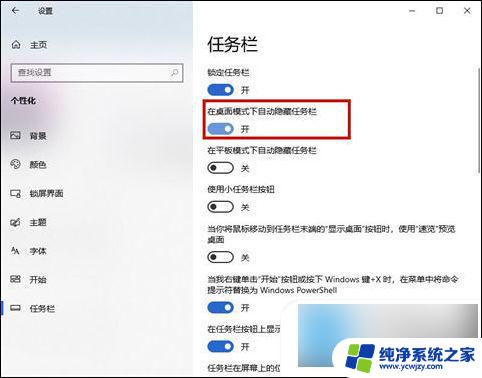
方法三、
1. 如下图所示,在电脑屏幕上没有显示任务栏;
2. 将鼠标移动到屏幕的最下方,任务栏会显示出来;
3. 鼠标放到任务栏上,点击鼠标右键,选择锁定任务栏;
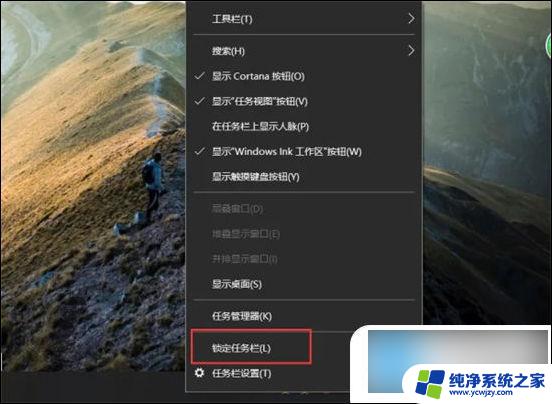
4. 锁定之后,任务栏就被固定到电脑桌面上了。
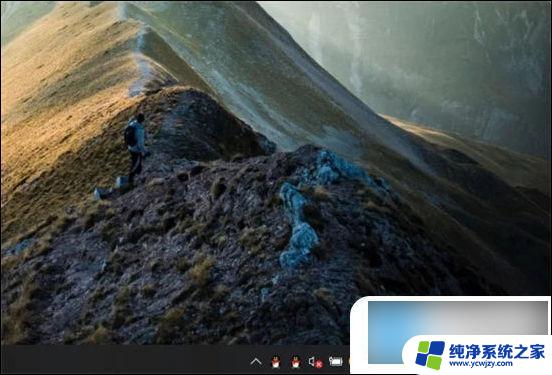
以上是关于电脑底下的任务栏消失的全部内容,如果有遇到相同情况的用户,可以按照以上方法来解决。