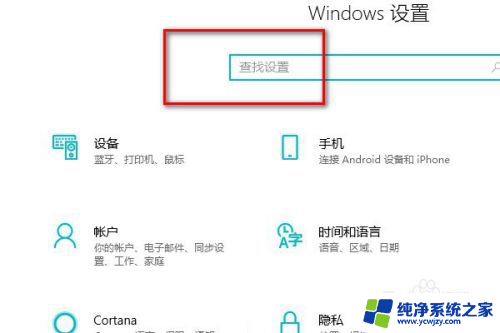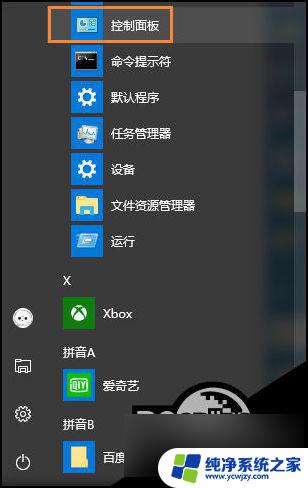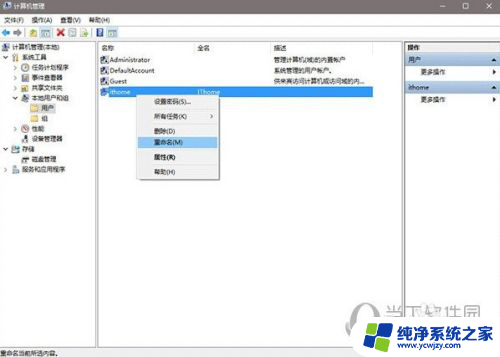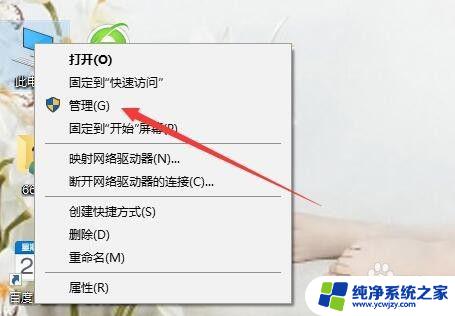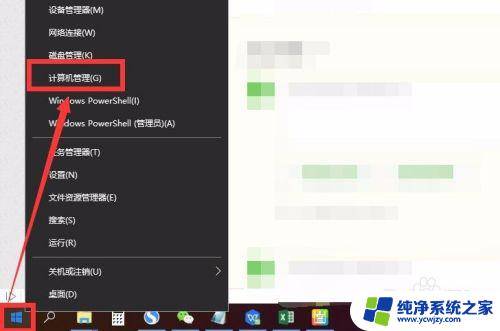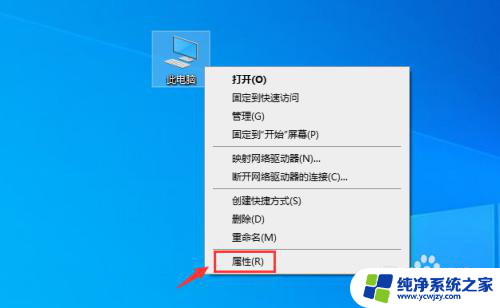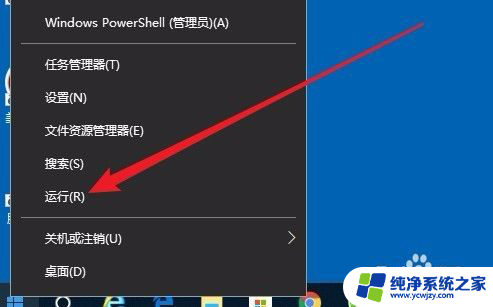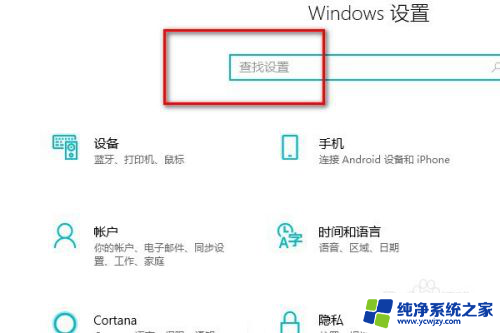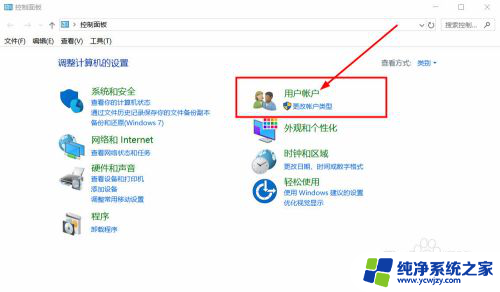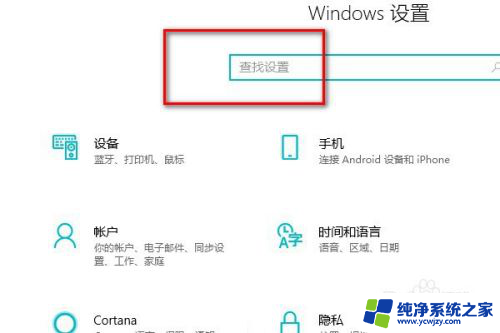win10administrator怎么改用户名 win10如何更改管理员用户名
win10administrator怎么改用户名,在使用Windows 10操作系统时,管理员用户名是我们登录系统并进行各种管理操作时的重要身份标识,有时候我们可能需要改变管理员用户名,可能是因为初始设置时输入了不太合适的名称,或者是为了安全考虑需要更换一个更复杂的用户名。在Win10中,我们应该如何更改管理员用户名呢?在接下来的文章中,我们将为您详细介绍Win10管理员用户名的修改方法,让您轻松掌握这一技巧。无论您是初次接触Win10系统,还是已经使用一段时间的老用户,都能从本文中获得有用的知识和操作技巧。
win10怎么更改管理员名字方法一:
1、右键“我的电脑”并点击“管理”;

2、在跳出来的窗口里按照顺序依次点击“计算机管理/系统工具/本地用户和组”;
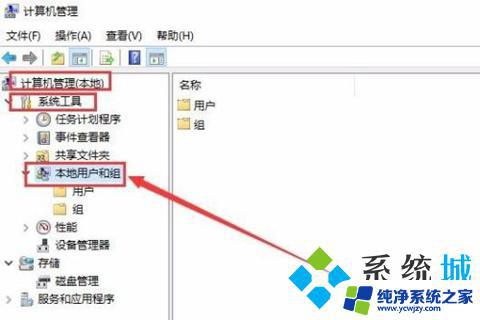
3、随后点击本地用户和组中的“用户”;

4、这时候我们就会看到这台电脑中拥有的账户,右键点击账号就能看到重命名的选项。点击这个就可以修改成我们想要的样子;
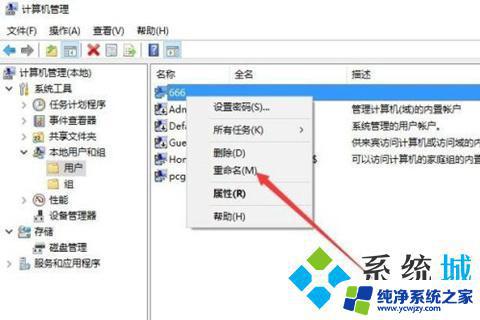
5、如果说用户不想右键,双击这个账户。在跳出来的界面中设置全名也是可以修改的,最后记得重启电脑即可完成修改。
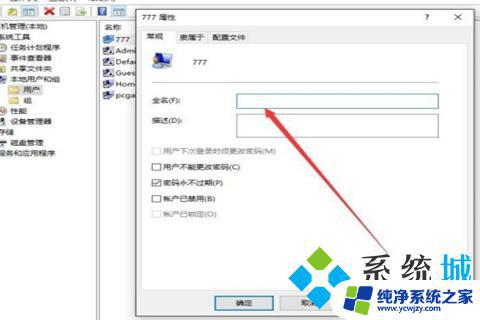
方法二:
1、右键此电脑中的“属性”;

2、点击“控制面板”;
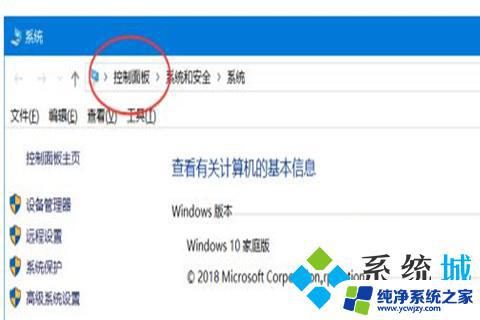
3、在控制面板里点击“用户账户”;
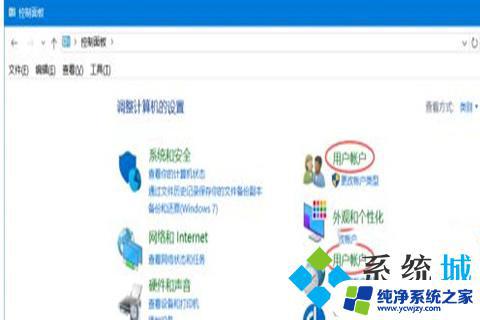
4、进入到用户账户界面后,我们又会看到一个“用户账户”,再次点击即可;
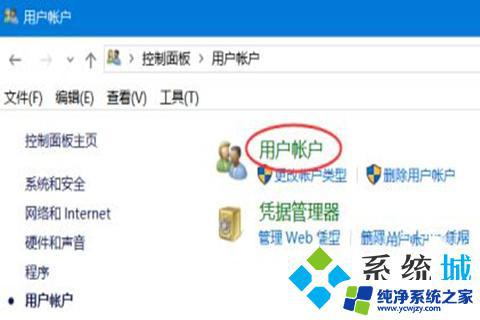
5、最后点击“更改账户名称”就好。
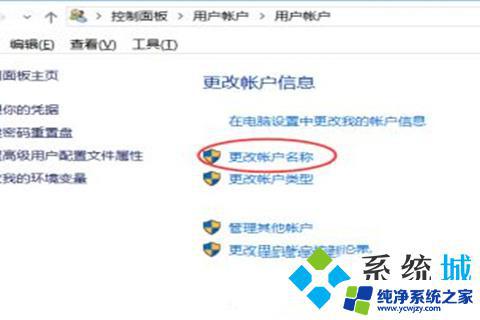
方法三:
1、第一步同时按下“win+r”,然后输入命令:netplwiz,回车进入。

2、双击计算机中管理员的账户。

3、然后在“用户名”下输入你想要起的名称。
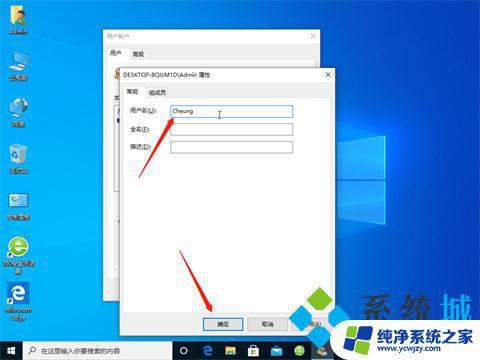
4、当我们重启再次登录计算机时显示的管理员账号名称就是我们自己设置好的名称啦!
以上便是win10系统管理员如何修改用户名的全部内容,如果您也遇到了这种情况,可以尝试根据本文提供的方法来解决问题,希望这篇文章对您有所帮助。