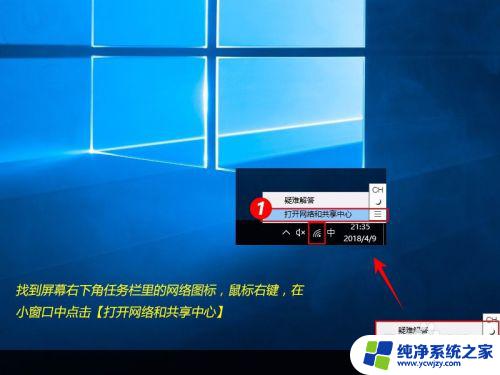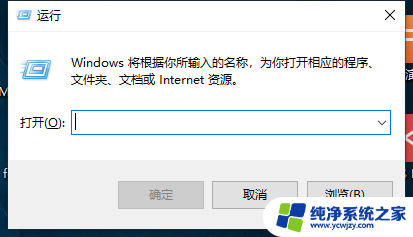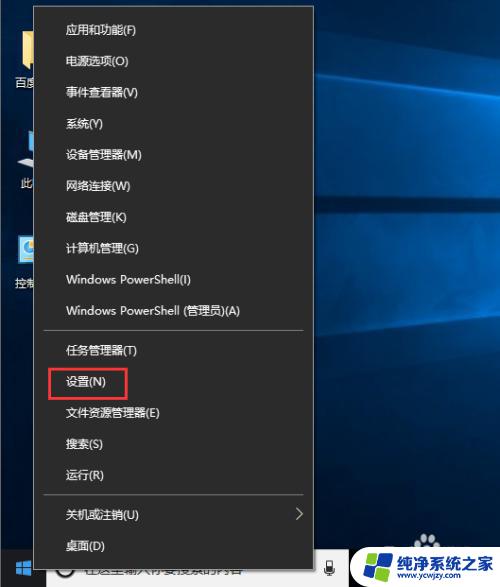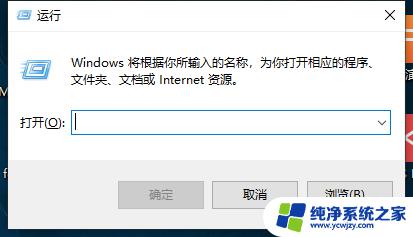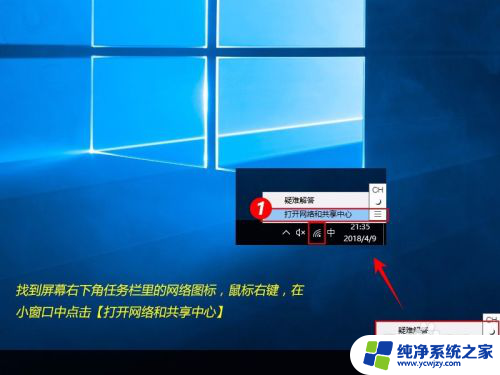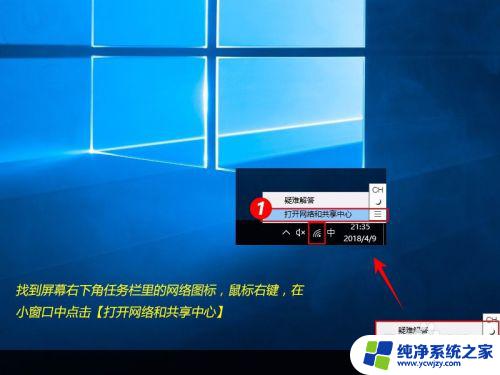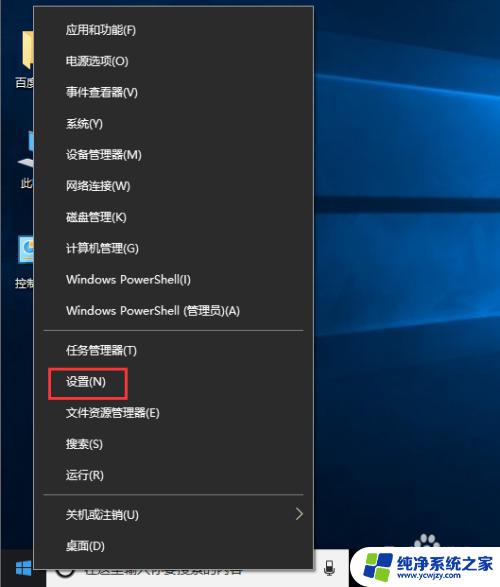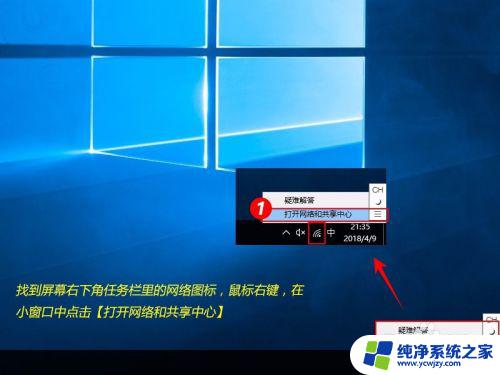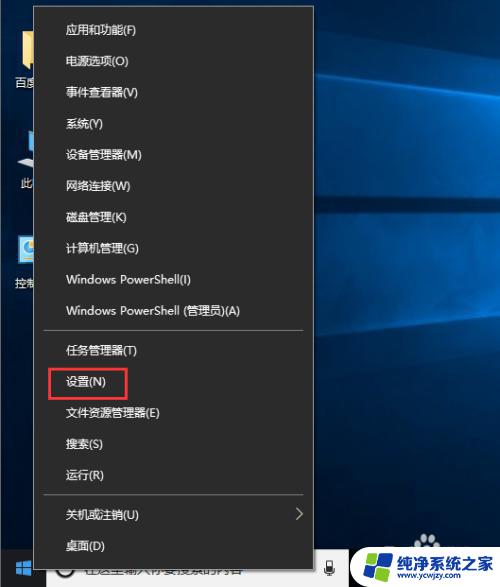win10ip地址怎么设置 Win10如何手动设置IP地址
更新时间:2023-11-04 10:55:34作者:xiaoliu
win10ip地址怎么设置,在现代社会中计算机和互联网已经成为人们工作和生活中不可或缺的一部分,而在计算机网络中,IP地址是一个重要的概念,它用于唯一标识网络中的设备。在使用Windows 10操作系统的时候,我们可能会需要手动设置IP地址,以便更好地满足我们的网络需求。Win10如何手动设置IP地址呢?在本文中我们将一步步为您详细介绍Win10设置IP地址的方法,帮助您更好地掌握网络配置的技巧。
具体方法:
1.右键Win10系统桌面上的网络,点击弹出菜单上的属性。如下图所示。
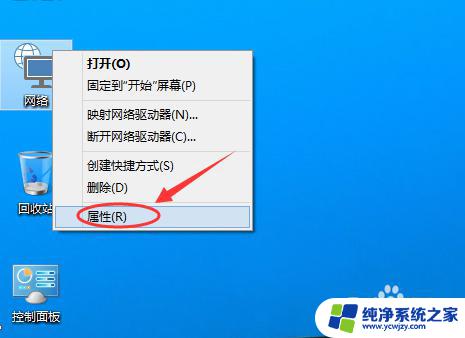
2.点击网络和共享中心窗口上的以太网,如下图所示。
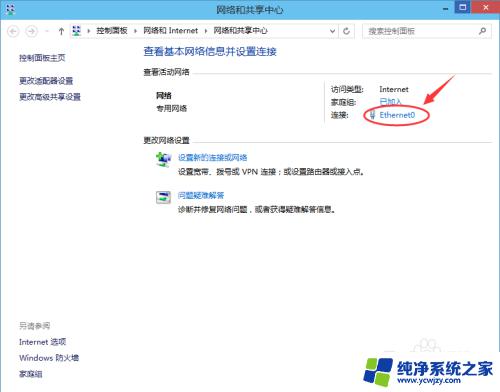
3.点击以太网状态对话框上的“属性”,如下图所示。
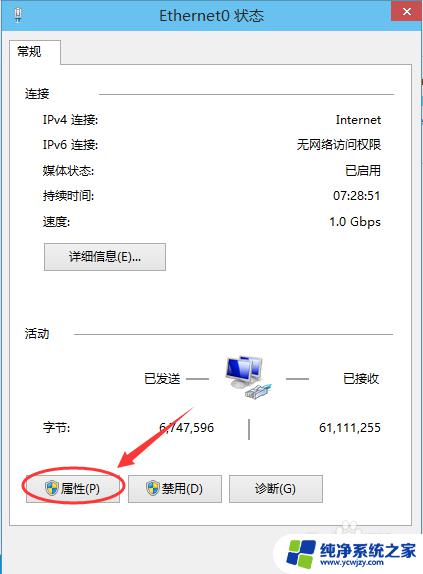
4.在以太网属性上找到“TCP/IP协议v4"并双击打开,如下图所示。
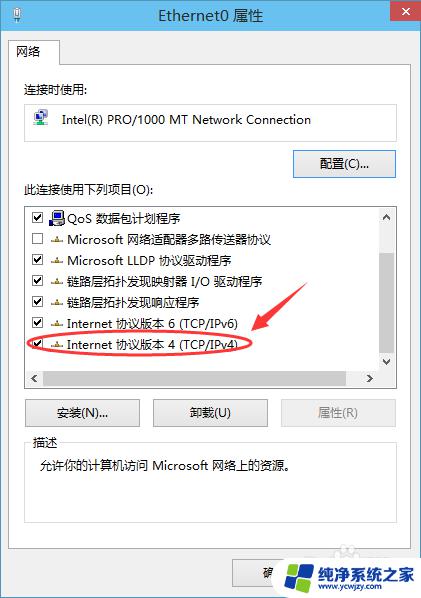
5.在弹出对话框中勾选“使用下面的IP地址”和“使用下面的DNS服务器地址”的选项,即设置静态IP。如下图所示。
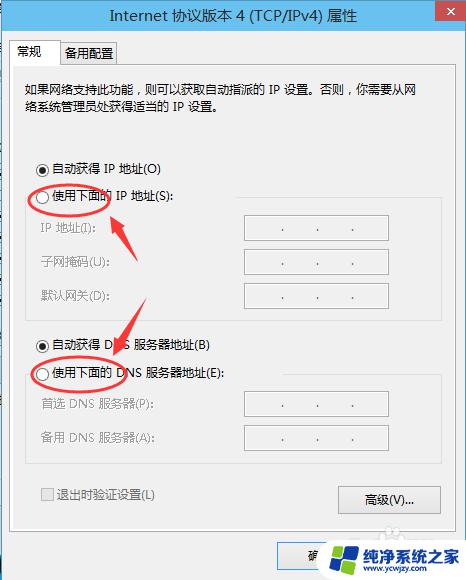
6.最后根据自己的实际IP地址填写,然后点击确定,如下图所示。
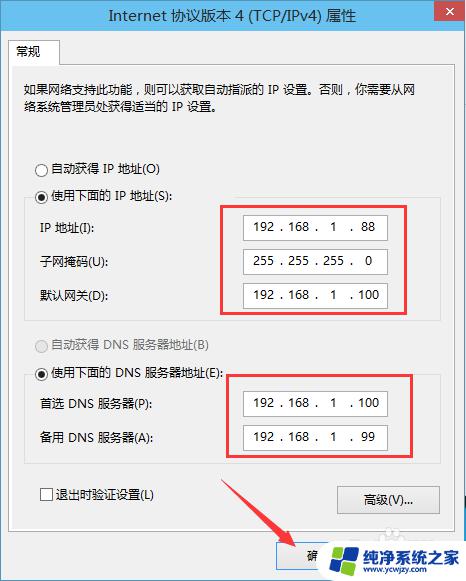
以上是win10 IP地址设置的全部内容,如果您遇到这种情况,请根据我们提供的方法解决,希望对您有所帮助。