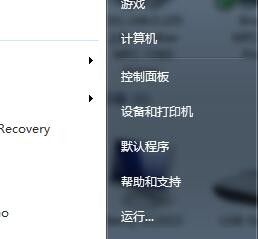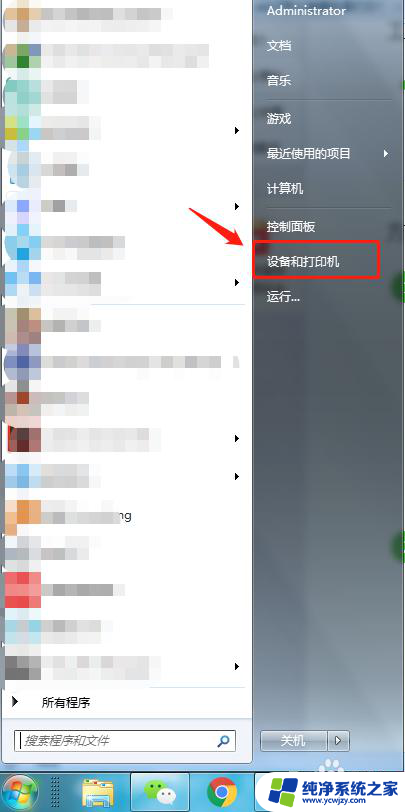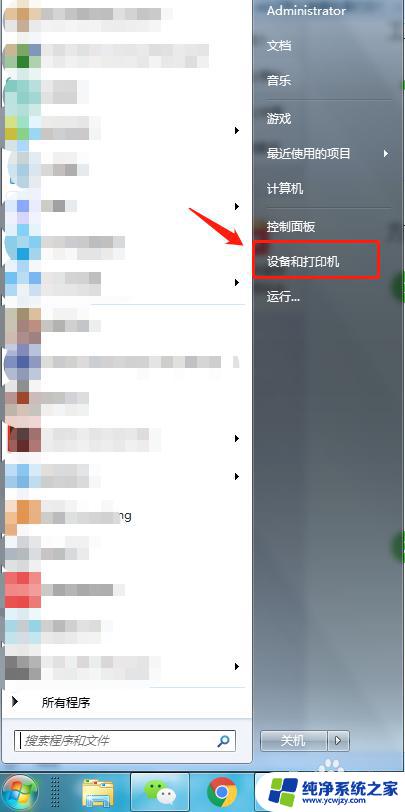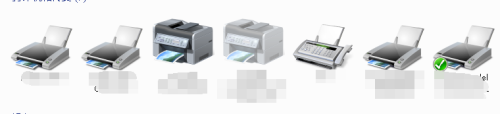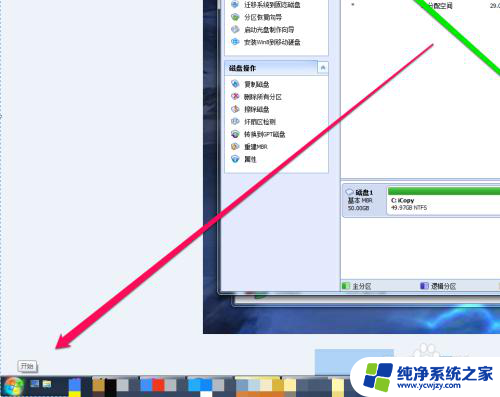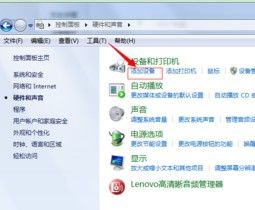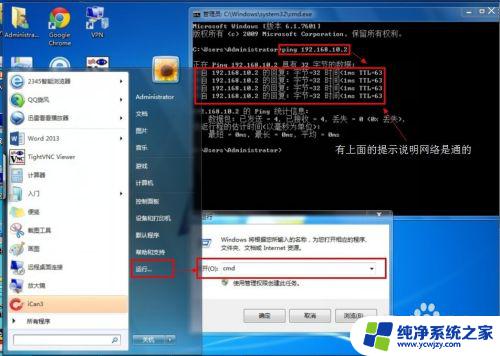win7怎么连接打印机在电脑上 win7系统打印机连接教程
win7怎么连接打印机在电脑上,在如今数码化的时代,电脑已成为人们日常生活中不可或缺的工具,随着科技的不断进步,我们对电脑的需求也越来越多样化。其中打印机作为一种重要的外设设备,为我们提供了便捷的打印服务。而在使用Windows 7操作系统的电脑上,连接打印机也变得异常简单。本文将为大家介绍Win7系统下打印机的连接方法,帮助大家轻松解决打印需求。
操作方法:
1.其实现在一般的打印机都是即插即用,不像以前是需要装驱动或者需要很多操作步骤。电脑会自动检测此打印机的型号,然后安装相应的驱动。
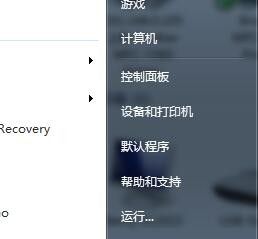
2.打开电脑的打印机页面,选择添加打印机。
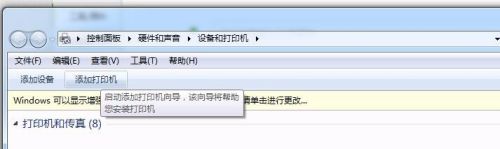
3.选择添加本地连接打印机。
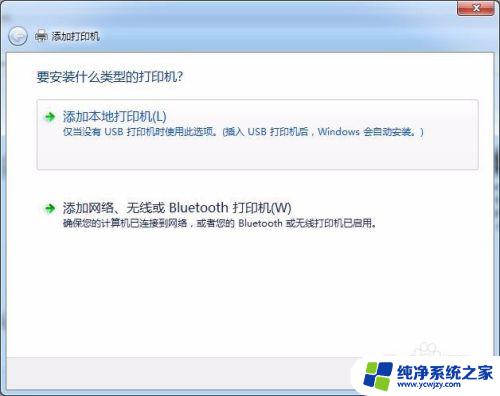
4.指定端口,不同的打印机可能是不同的插口。所以如果打印机是USB插口,那就选择USB插口。
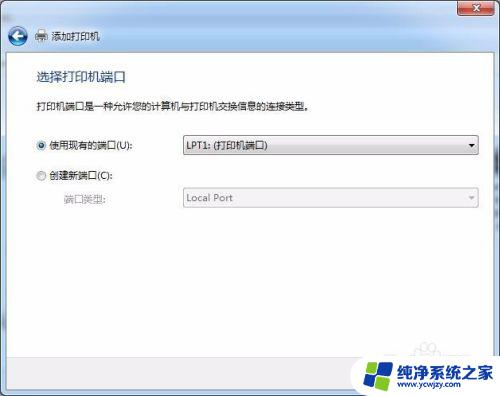
5.选择相应打印机的驱动,如果没有,那么可以从打印机自带的盘中选择安装。
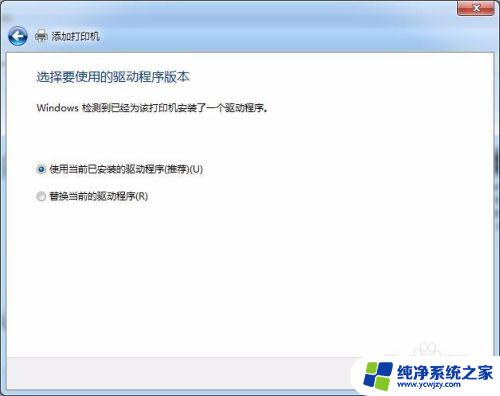
6.输入打机机名称。
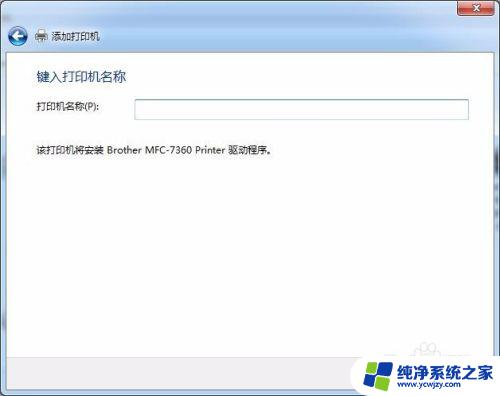
7.设置共享后就完成了,在设备和打印机页面中就可以看到安装的打印机。就可以打印了。
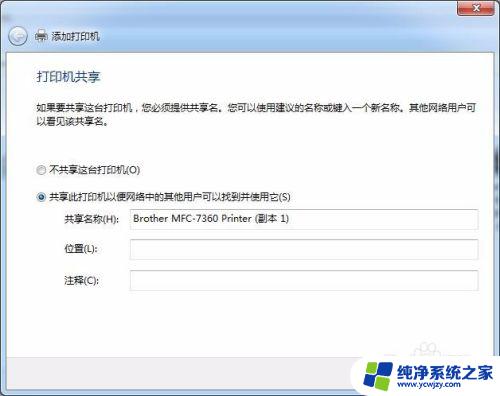
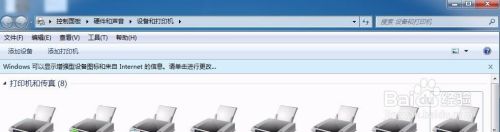
以上是关于如何在电脑上连接打印机的全部内容,如果你遇到了这种情况,可以按照小编的步骤进行解决,非常简单快速,一步到位。