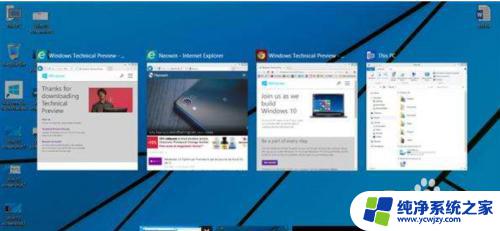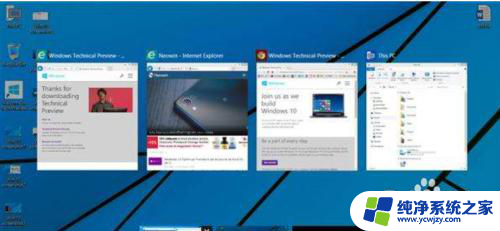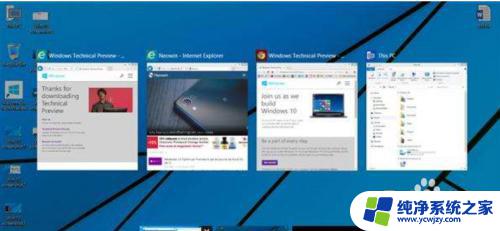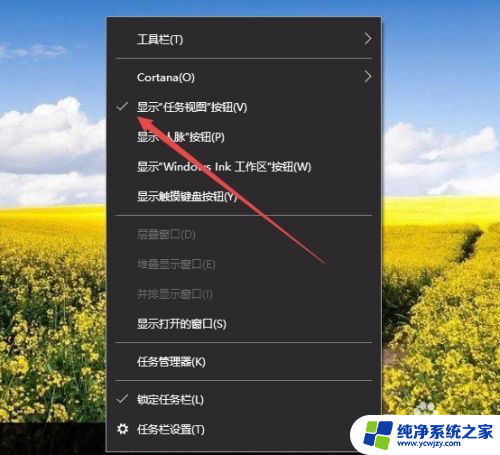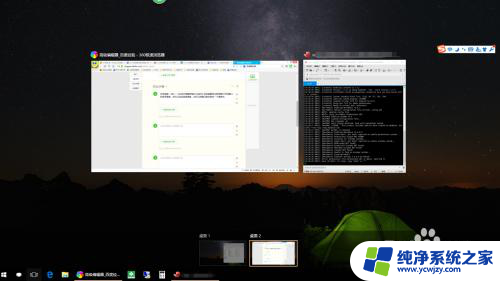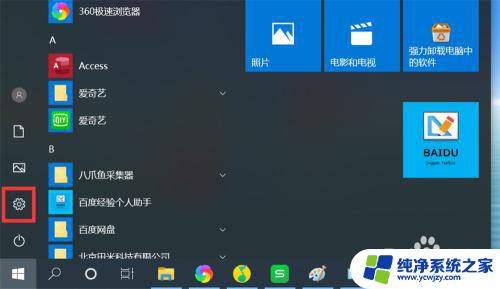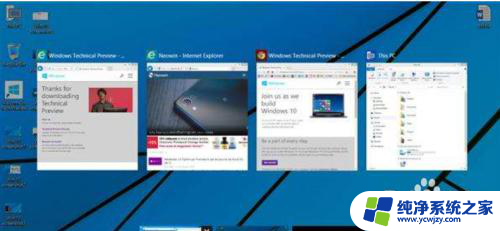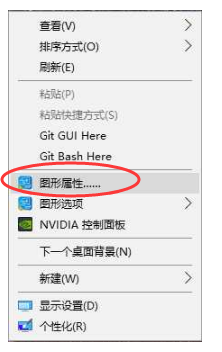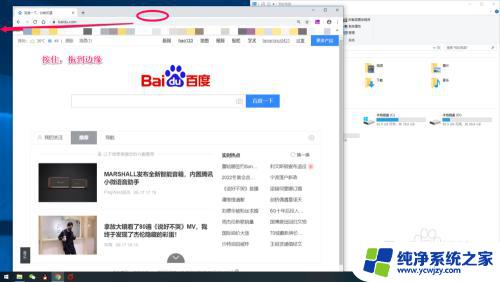电脑多任务快捷键 Windows10多桌面切换快捷键
电脑多任务快捷键,在如今信息爆炸的时代,我们常常需要同时处理多个任务,当我们在电脑上操作时,频繁地切换窗口和应用程序可能会浪费我们宝贵的时间和精力。幸运的是Windows10提供了一组强大的多任务快捷键,其中包括多桌面切换快捷键,使我们能够高效地管理和组织我们的工作空间。通过利用这些快捷键,我们可以迅速切换不同的桌面,将不同的任务分配到不同的桌面上,使我们的工作更加有序和高效。让我们一起来了解和掌握这些快捷键,提升我们的工作效率吧!
具体方法:
1.首先是Alt+Tab键,不管是以前的版本还是Windows10。都可以使用这个快捷键进行切换。
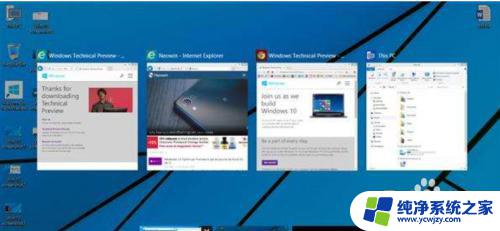
2.其次是Windows+←↑↓→方向键,都可进行桌面任务窗口的切换。
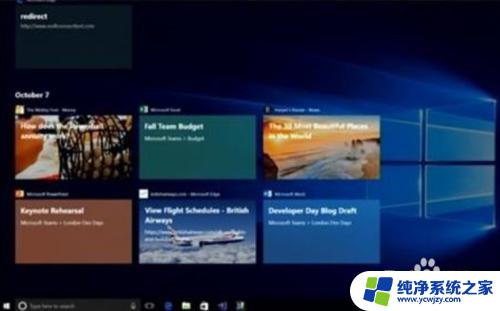
3.与之前的版本相比,Windows10多的功能是任务视图。
你可以按Windows+Tab打开,在上面进行任务窗口切换。
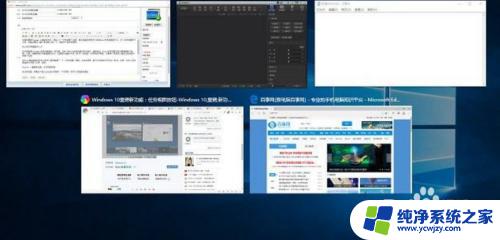
4.你也可以通过任务栏上的任务视图按钮,直接打开任务视图。进行桌面窗口的切换。
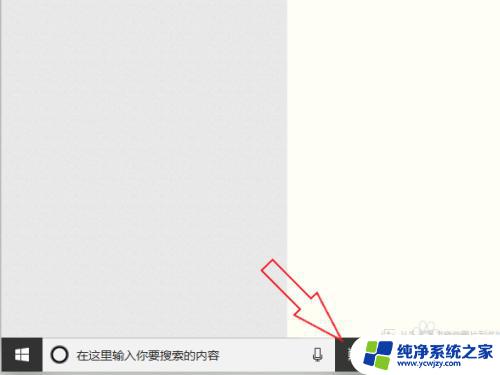
5.可以右键单击任务栏,选择在任务栏上显示任务视图图标。
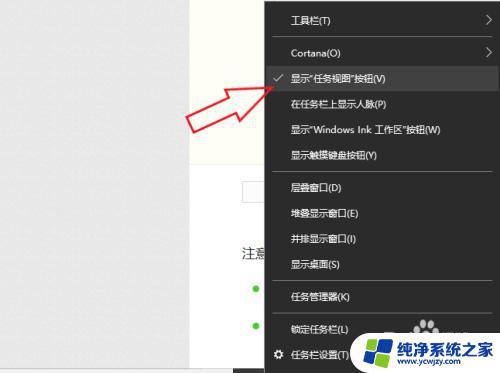
6.你还可以通过快捷键Windows + Ctrl + D创建虚拟的桌面,然后使用快捷键Windows + Ctrl +←→进行虚拟桌面的切换。
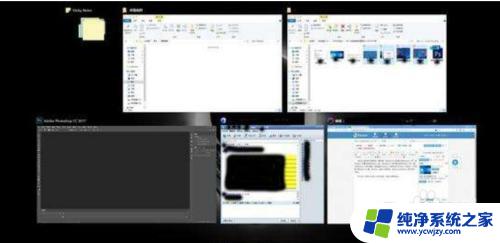
以上就是电脑多任务快捷键的全部内容,如果你遇到类似的情况,可以参考我的方法来解决,希望对大家有所帮助。