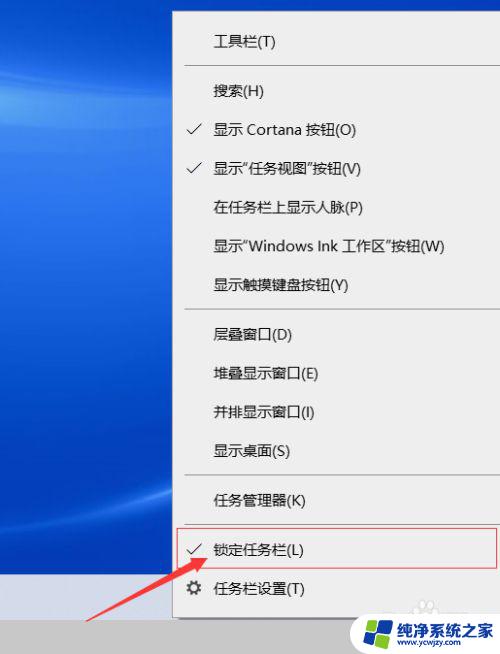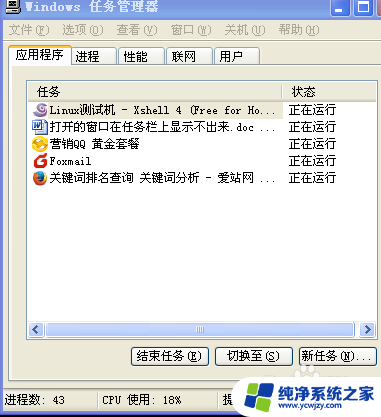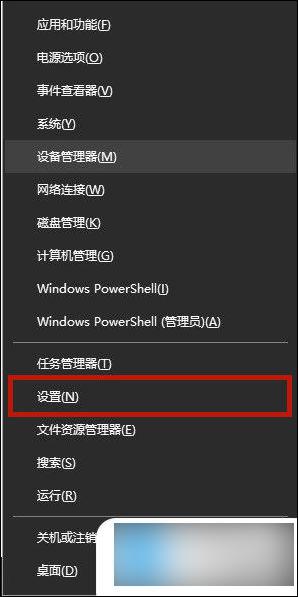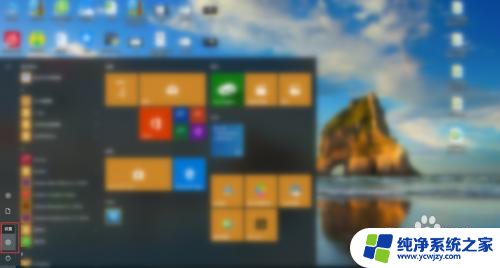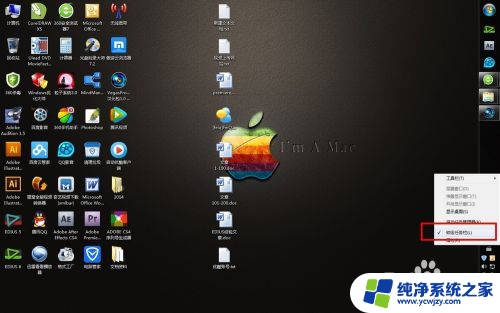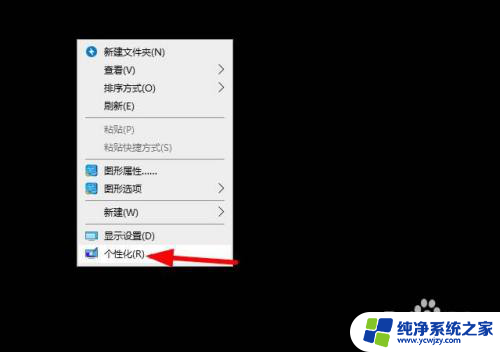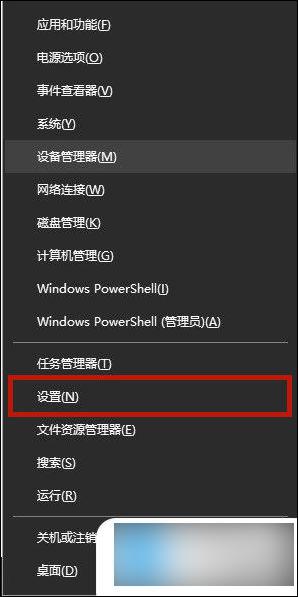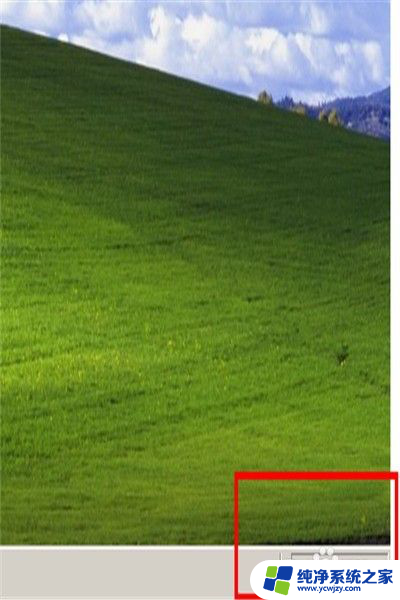电脑最下面一栏不见怎么弄出来 电脑任务栏不见了怎么找回
更新时间:2023-11-05 15:53:07作者:xiaoliu
电脑最下面一栏不见怎么弄出来,近年来电脑已经成为我们生活中不可或缺的一部分,有时候我们会遇到一些烦恼,比如电脑最下面的任务栏突然不见了。这个问题可能让人感到困惑和无助,因为任务栏对于我们来说是非常重要的,它包含了我们常用的应用程序图标和系统通知。不用担心我们可以采取一些简单的措施来找回丢失的任务栏。在本文中我们将分享一些解决方法,帮助您重新找回电脑任务栏,让您的电脑恢复正常运行。
方法如下:
1.正常状态
正常情况,任务栏是正常显示的。如图所示,下面可以看到任务栏。

2.任务栏不显示
有时最下面的任务栏会莫名其妙的消失了,打开软件还要用alt+tab切换,非常不方便。

3.调出任务管理器
按ctrl+alt+del,调出任务管理器。点击“文件”,然后选择“新建任务(运行)”

4.运行命令
在弹出的窗口中输入“explorer.exe",然后点击确定。过一会,电脑最下面的任务栏就出现了。


以上是如何将电脑底部的任务栏显示出来的全部内容,如果有不清楚的地方,用户可以按照小编的方法进行操作,希望这能对大家有所帮助。