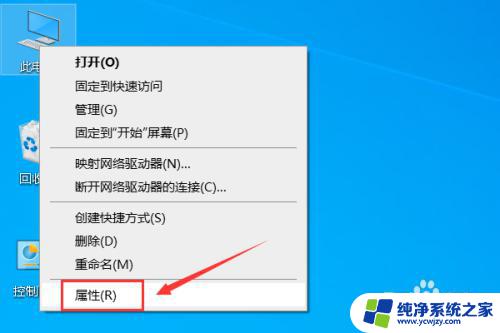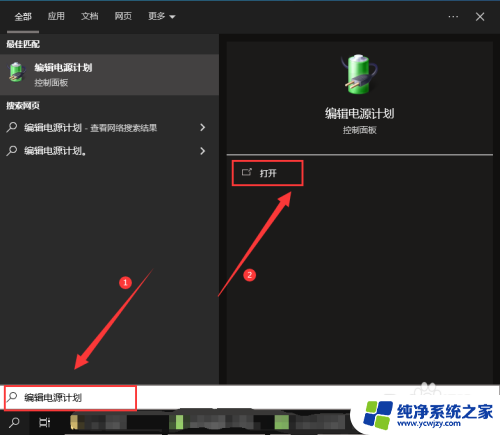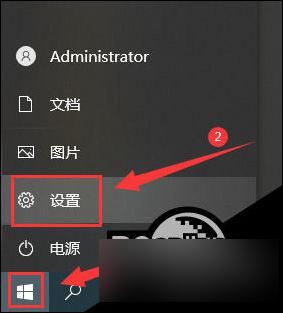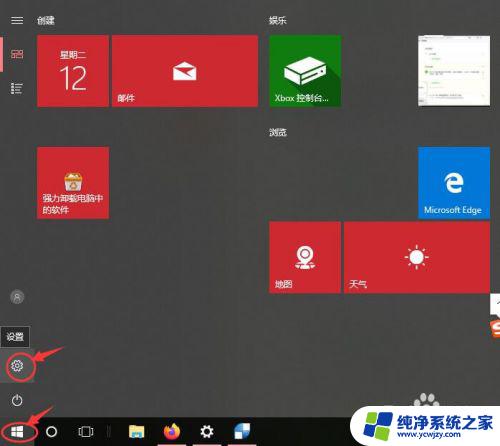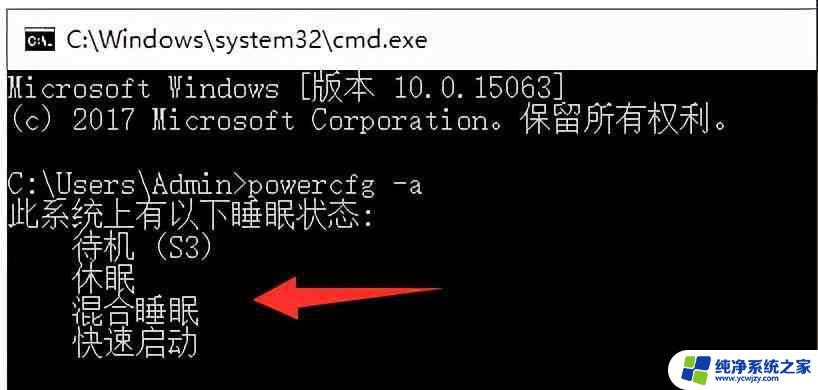笔记本休眠后怎么唤醒黑屏 win10睡眠后无法唤醒解决方案
笔记本休眠后怎么唤醒黑屏,当我们使用笔记本电脑时,经常会遇到一种情况,即当电脑休眠后,无法唤醒并出现黑屏现象,特别是在使用Windows 10操作系统时,这种问题可能会更加常见。这个问题并不是无解的,我们可以采取一些解决方案来解决它。在本文中我们将探讨一些有效的方法来解决Win10睡眠后无法唤醒的问题,帮助大家摆脱这一困扰。
方法如下:
1.桌面状态右键单击此电脑选中属性进入。
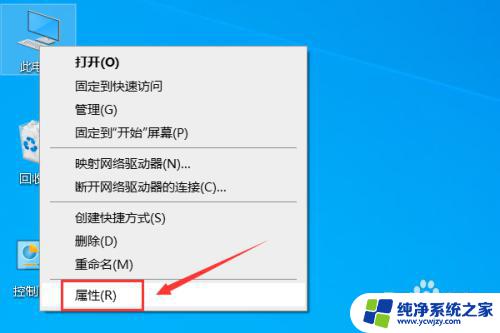
2.电脑属性界面点击设备管理器。
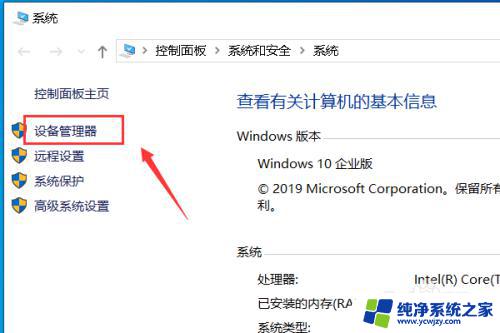
3.设备管理器界面展开系统设备。
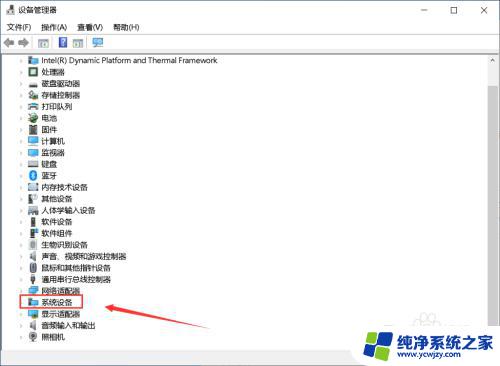
4.右键单击Intel(R) Management Engine Interface选择属性。
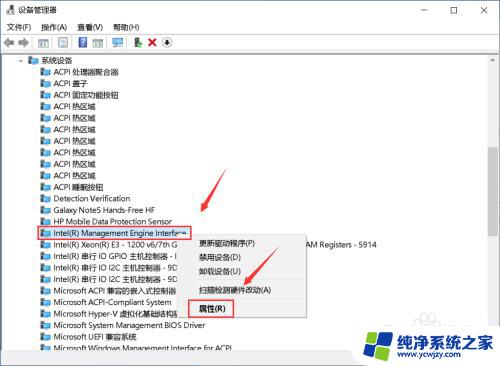
5.属性面板点击电源管理。
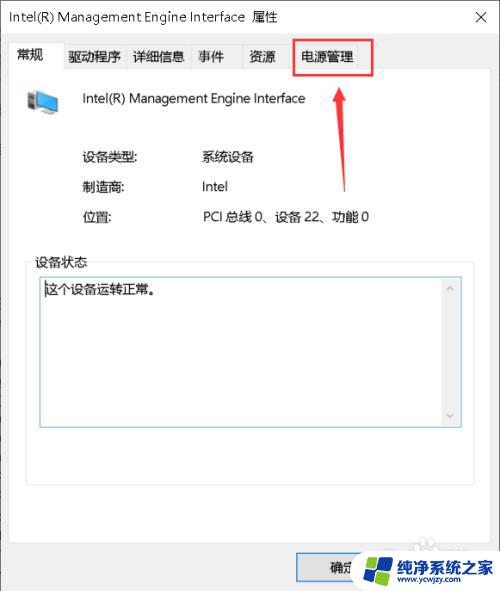
6.电源管理界面取消允许计算机关闭此设备以节约电源勾选,点击确定。
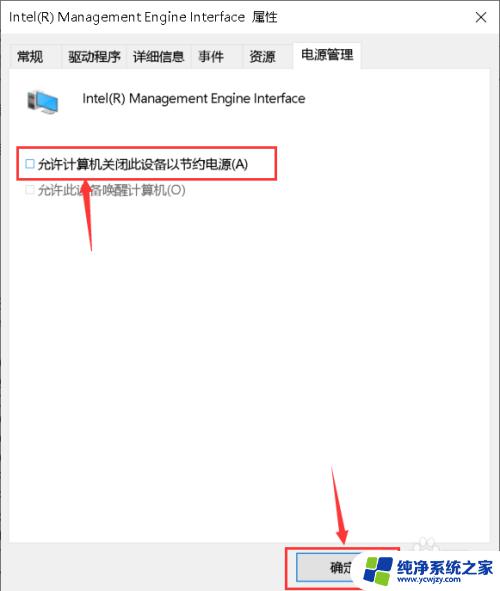
7.点击开始按钮,开始菜单界面点击左侧的设置。
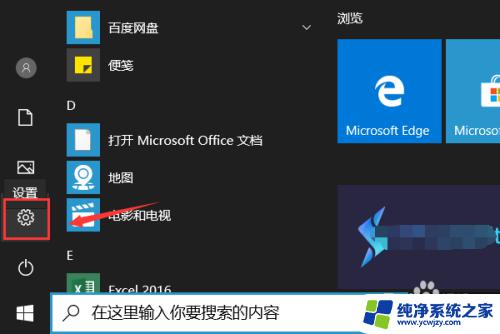
8.设置界面点击系统。
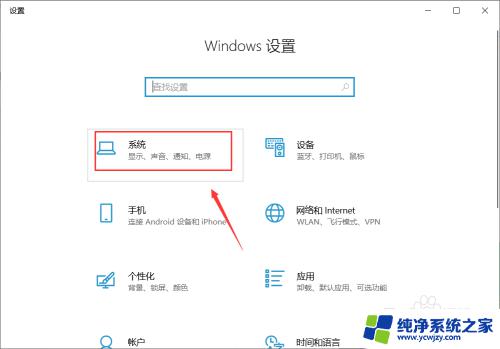
9.系统界面点击左侧的电源与睡眠,然后点击右侧的其它电源设置。
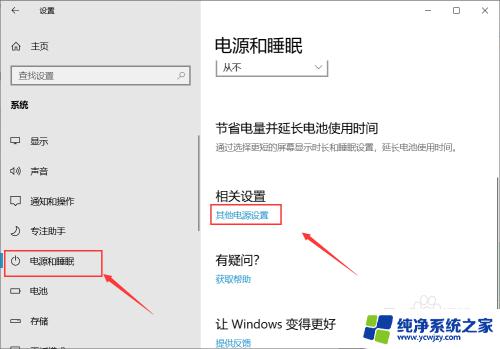
10.进入电源计划,点击更改计划设置。
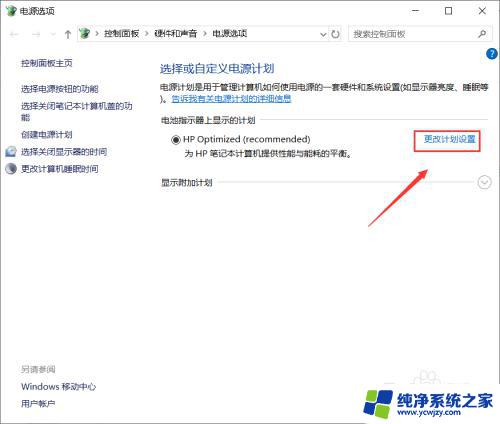
11.点击还原此计划的默认设置,出现提示点击是。以后睡眠就可以顺利唤醒了!
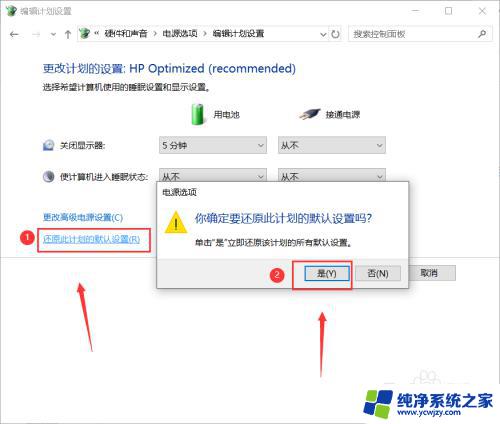
12.总结:
1、右键单击此电脑点击属性--设备管理器--系统设备。
2、右键单击Intel(R) Management Engine Interface选择属性。
3、点击电源管理,取消允许计算机关闭此设备以节约电源勾选,点击确定。
4、点击开始按钮--设置--系统--电源与睡眠--其它电源设置。
5、点击更改计划设置--还原此计划的默认设置,出现提示点击是。
以上就是笔记本休眠后怎么唤醒黑屏的全部内容,如果您还有不清楚的地方,可以参考以上步骤进行操作,希望这些内容对您有所帮助。