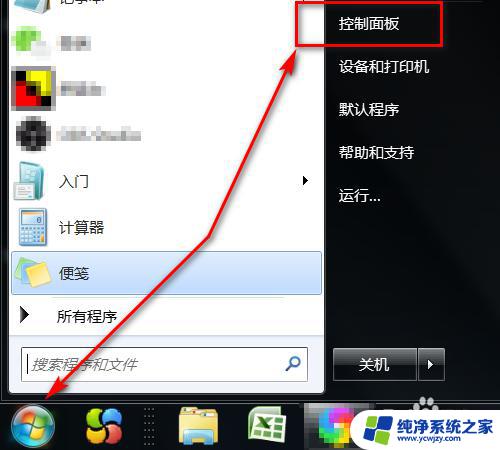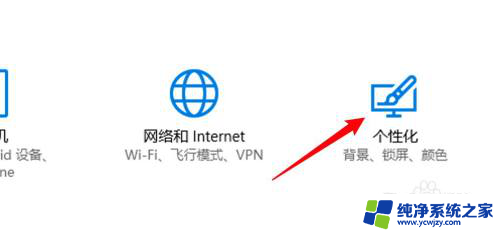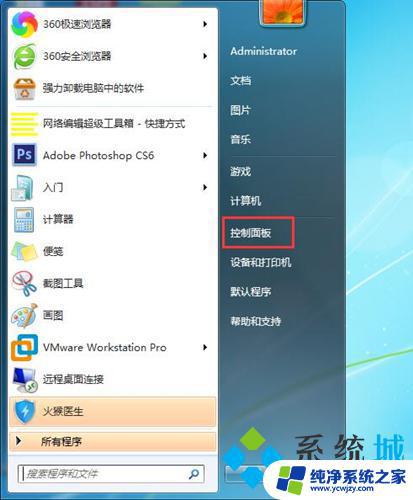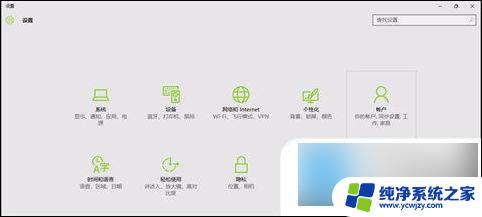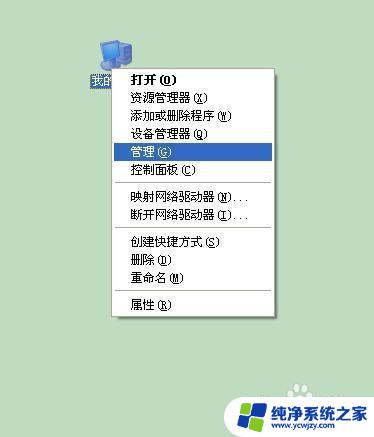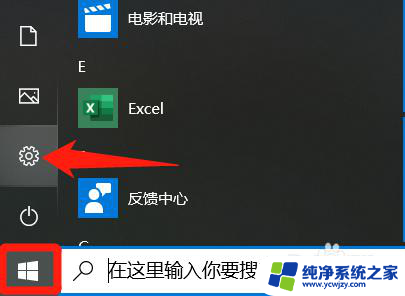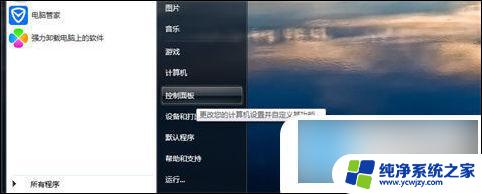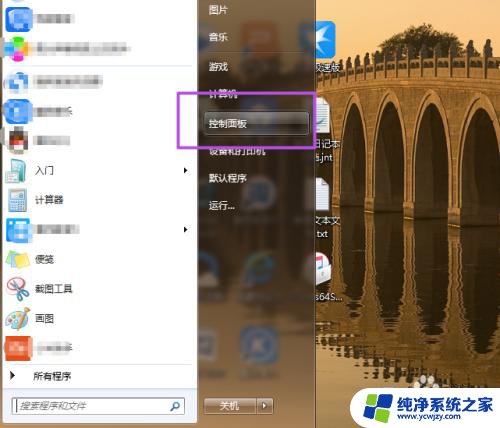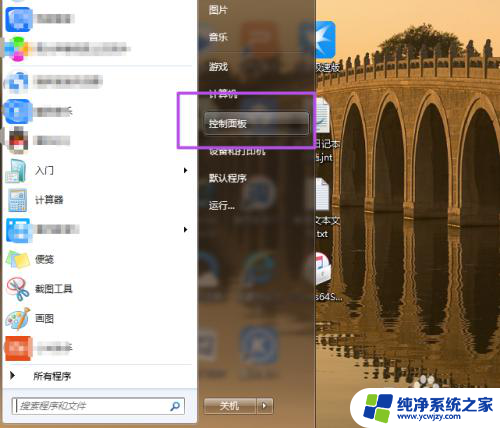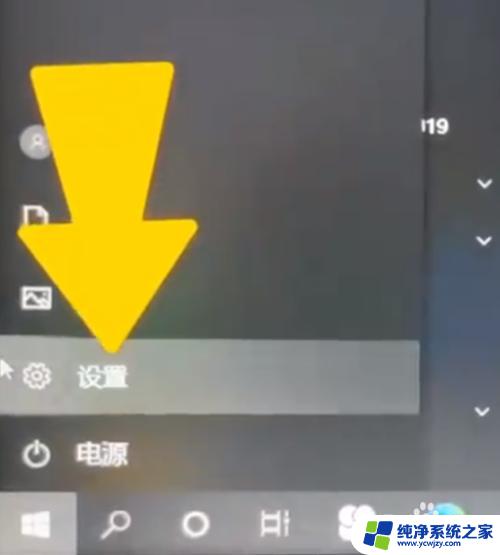台式电脑怎么锁屏密码怎么设置 台式电脑一键锁屏设置教程
更新时间:2024-03-04 13:05:22作者:xiaoliu
在日常使用台式电脑时,为了保护个人隐私和数据安全,设置屏幕锁屏密码是非常重要的一项操作,通过简单的设置,可以有效地防止他人未经授权访问你的电脑。而一键锁屏设置更是让这一过程变得更加便捷和快捷。接下来我们将为大家介绍如何在台式电脑上设置屏幕锁屏密码和使用一键锁屏功能的方法。
具体步骤:
1点击电脑屏幕左下角的“开始”菜单。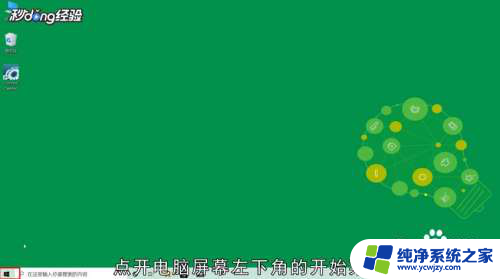 2点击“设置”图标。
2点击“设置”图标。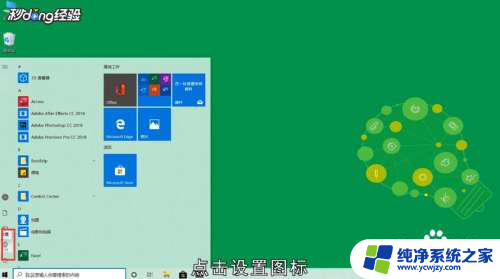 3点击“帐户”选项。
3点击“帐户”选项。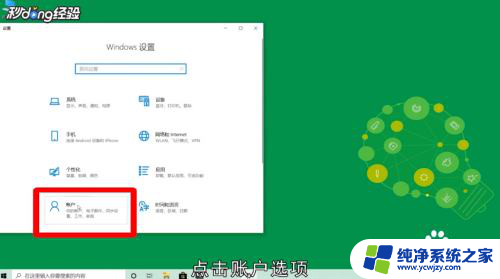 4点击“登录选项”。
4点击“登录选项”。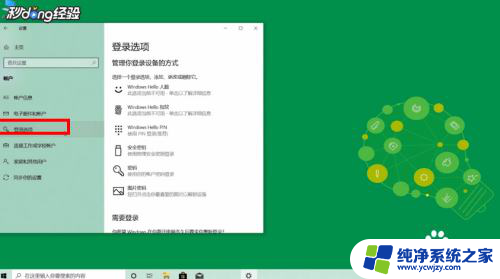 5点击“Windows Hello PIN”选项。
5点击“Windows Hello PIN”选项。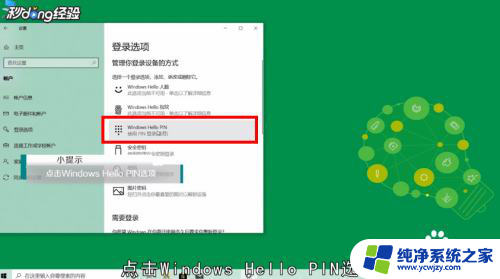 6点击“添加”。
6点击“添加”。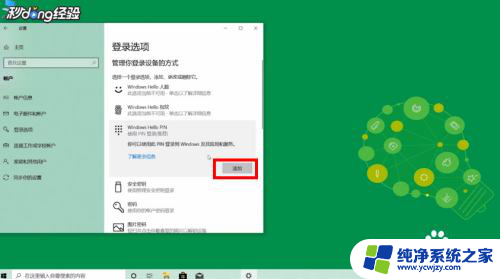 7点击“下一步”。
7点击“下一步”。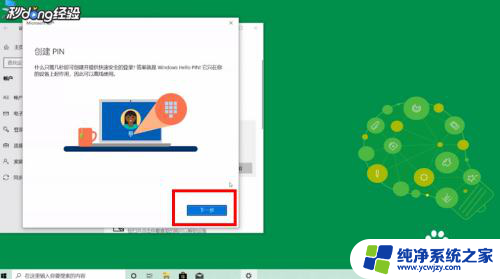 8设置登录密码。
8设置登录密码。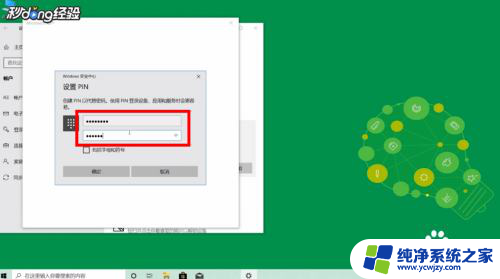 9点击“确定”即可。
9点击“确定”即可。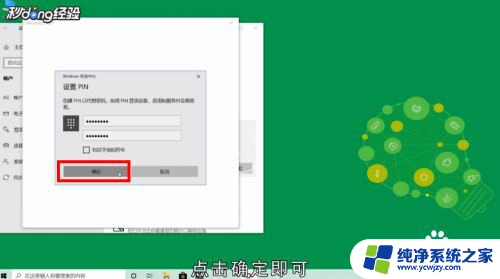 10按下键盘上的Windows+L键即可一键锁屏。
10按下键盘上的Windows+L键即可一键锁屏。 11总结如下。
11总结如下。
以上就是关于如何设置台式电脑的锁屏密码的全部内容,如果遇到相同情况的用户,可以按照以上小编的方法来解决。