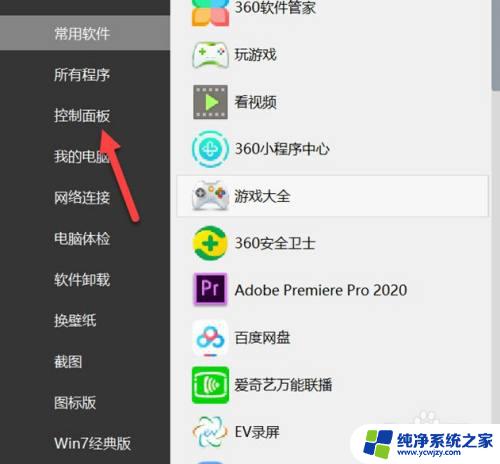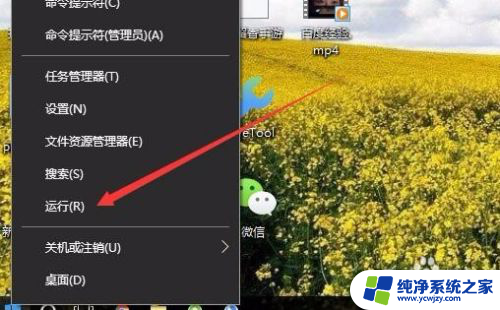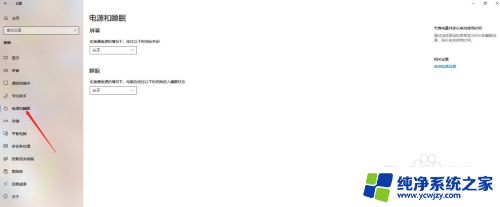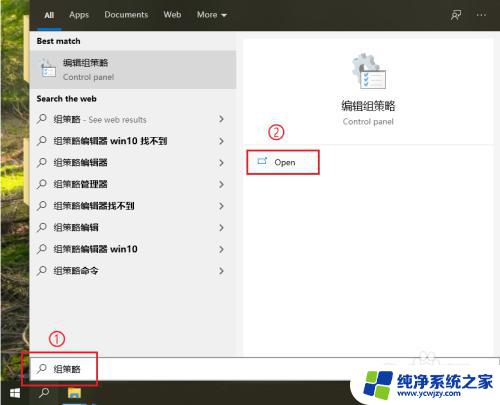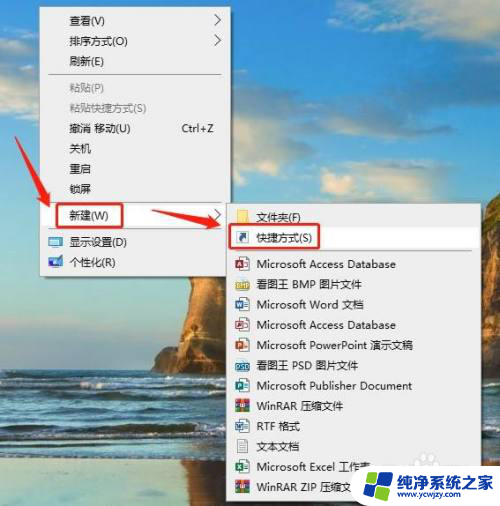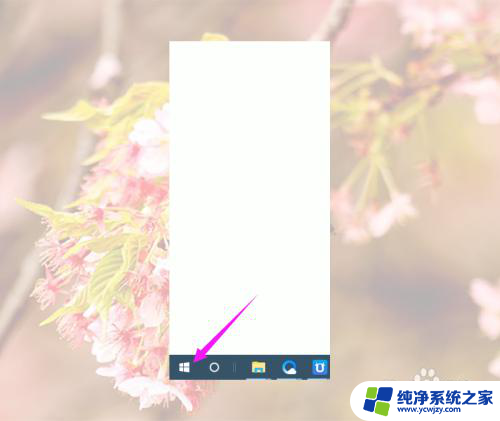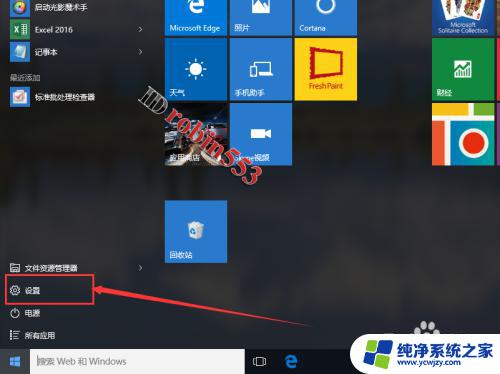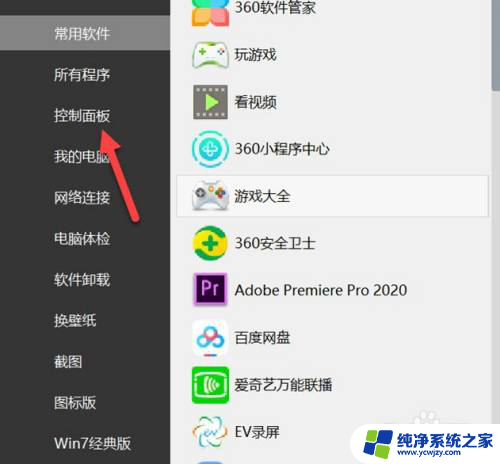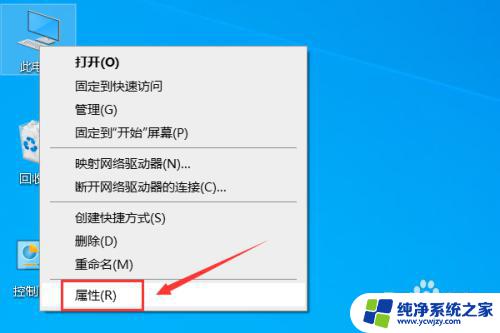win10笔记本系统怎么没有睡眠选项 如何在win10电脑上添加睡眠菜单项
win10笔记本系统怎么没有睡眠选项,随着科技的不断发展,Win10笔记本系统成为了许多人的首选操作系统,有些用户可能会遇到一个问题:为什么他们的Win10笔记本系统没有睡眠选项呢?睡眠功能对于很多人来说是非常重要的,它可以帮助我们节省能源并延长电池寿命。如何在Win10电脑上添加睡眠菜单项呢?接下来我们将一起来探讨这个问题。
具体步骤:
1.在Windows10桌面上,右键点击桌面左下角的开始按钮。在弹出的菜单中选择“运行”菜单项。
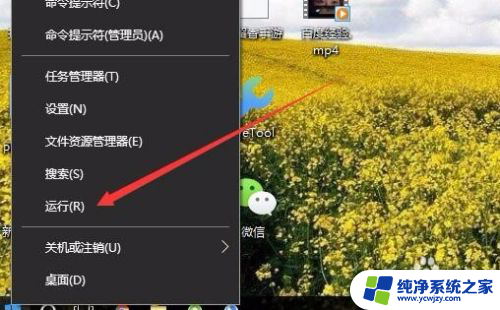
2.在打开的运行窗口中输入命令gpedit.msc,然后点击确定按钮。
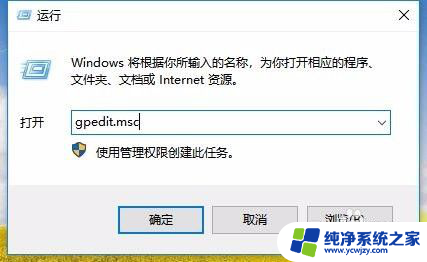
3.这时就会打开Windows10的本地组策略编辑器窗口,在左侧依次点击“计算机配置/管理模板/系统/电源管理/睡眠设置”菜单项。
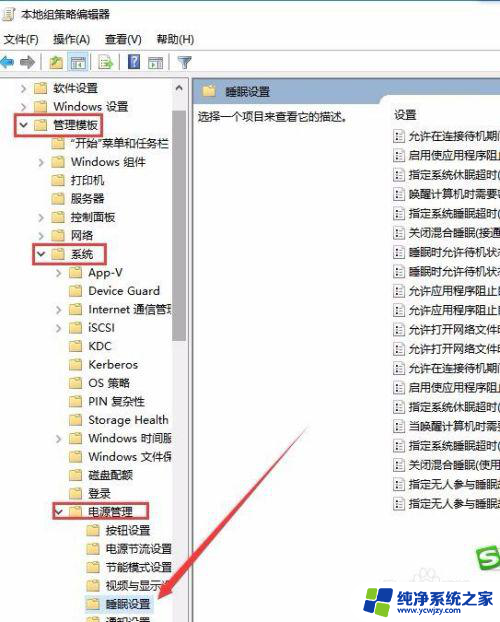
4.在右侧的窗口中找到“睡眠时允许待机状态(S1--S3)接通电源”设置项。
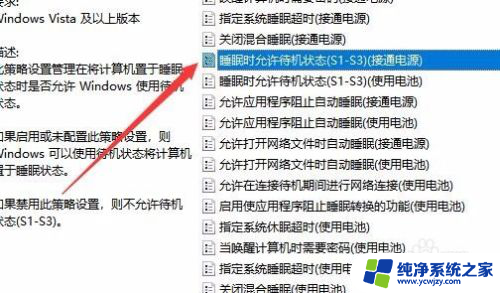
5.右键点击上面的设置项,在弹出菜单中选择“编辑”菜单项。
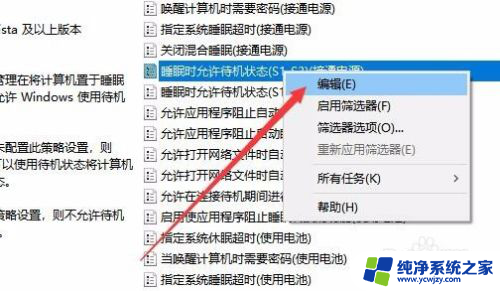
6.在打开的编辑窗口中,选择“未配置”设置项,最后点击确定按钮。
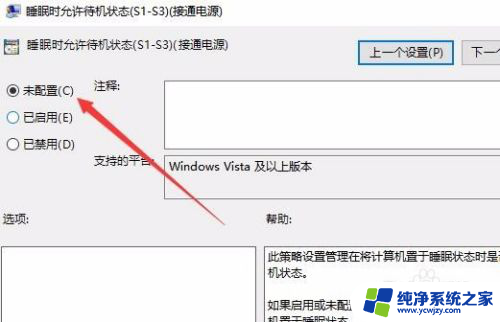
7.同样的方法,我们打开“睡眠时允许待机状态 (S1--S3)使用电池”编辑窗口,选择“未配置”设置项,最后点击确定按钮即可。
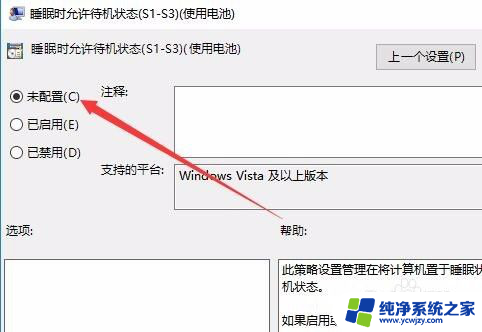
8.这样我们再依次点击“开始/电源”菜单项,在弹出菜单中就可以看到“睡眠”的菜单项了。

以上是关于win10笔记本系统为什么没有睡眠选项的全部内容,如果你遇到这个问题,可以按照以上方法来解决,希望这对大家有所帮助。