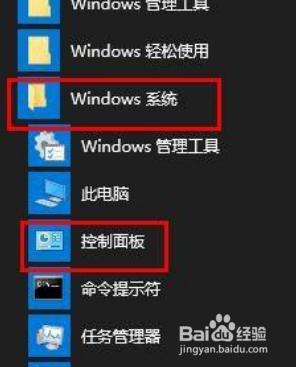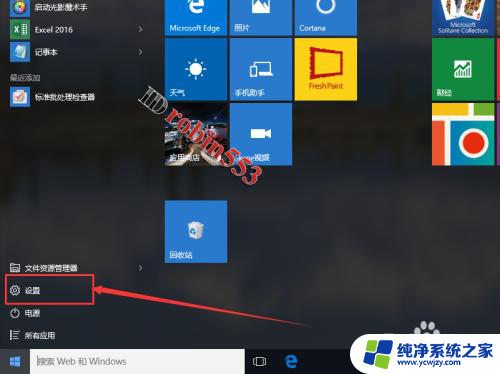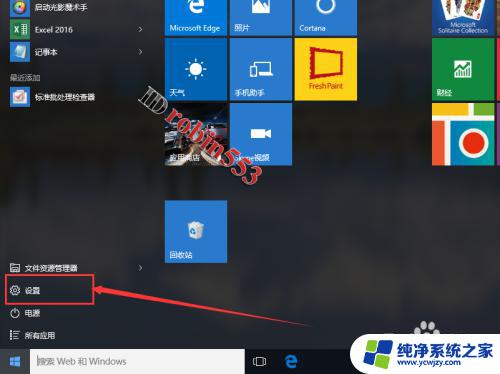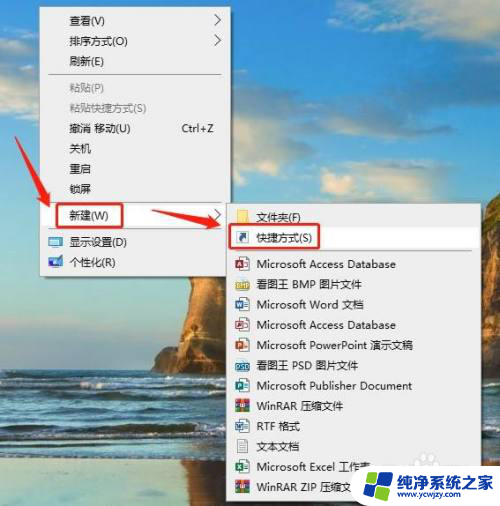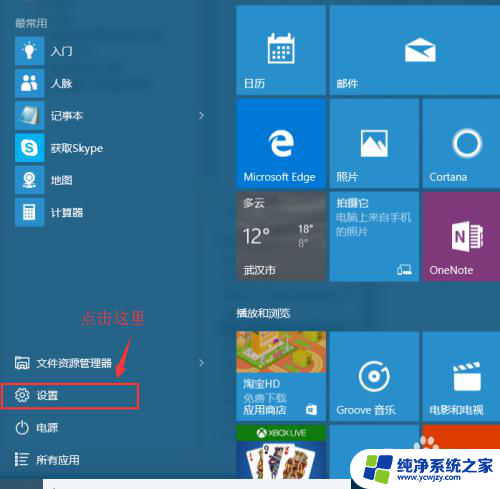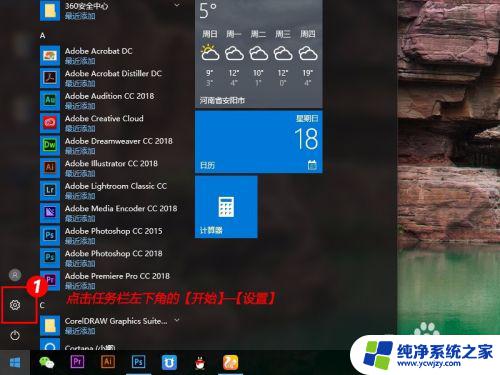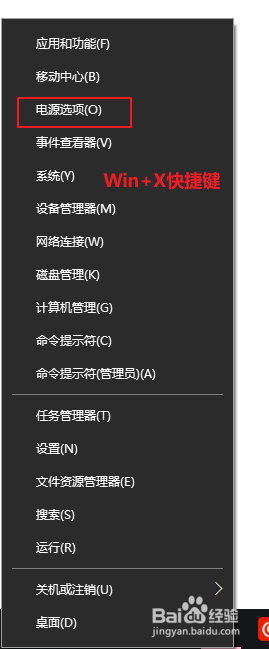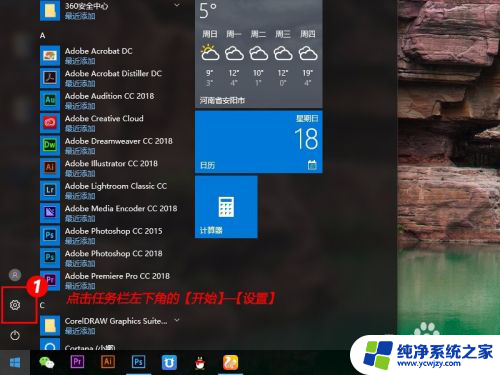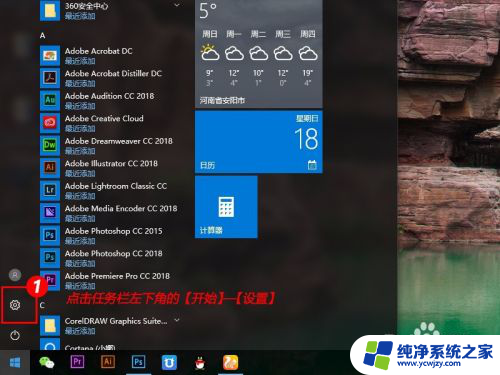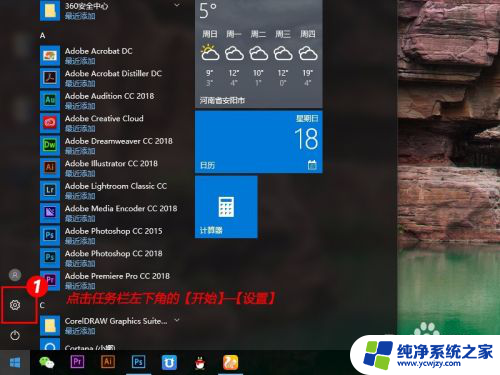win10没有睡眠模式 win10睡眠功能不见了怎么办
win10没有睡眠模式,近年来随着电脑操作系统的升级和更新,Win10成为了许多人使用的首选系统,最近有一些用户反映,在他们的Win10系统中无法找到睡眠模式或者睡眠功能不见了。这对于那些习惯在休息时将电脑设置为睡眠模式的人来说,无疑是一个困扰。当我们的Win10系统中没有睡眠模式或者睡眠功能不见了,我们应该如何解决呢?下面就让我们来一起探讨一下。
步骤如下:
1.点击电脑左下角的搜索框,输入”组策略“,点击【Open(打开)】。
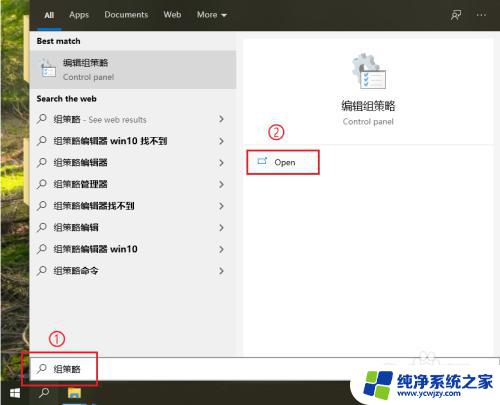
2.点击”计算机配置“左边的展开按钮。
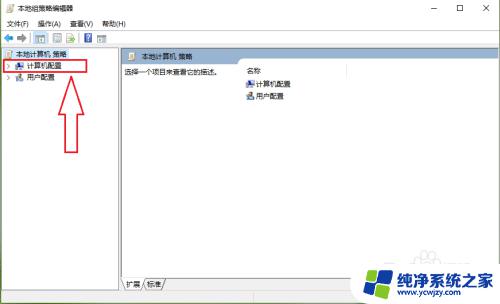
3.点击【管理模板】。
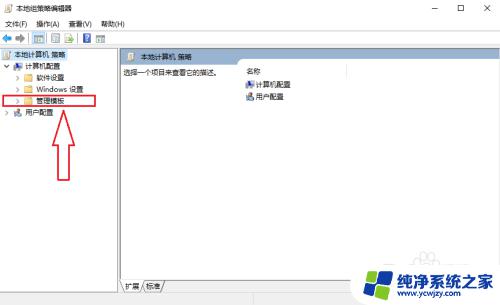
4.双击窗口右侧的【系统】。
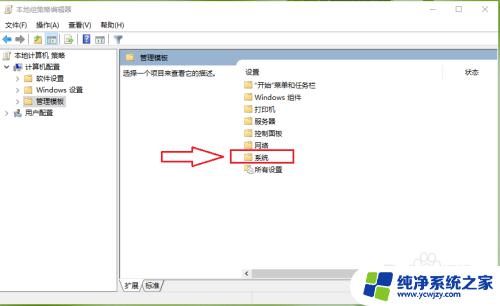
5.双击【电源管理】。
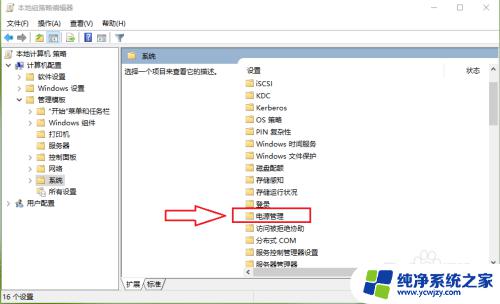
6.双击【睡眠设置】。
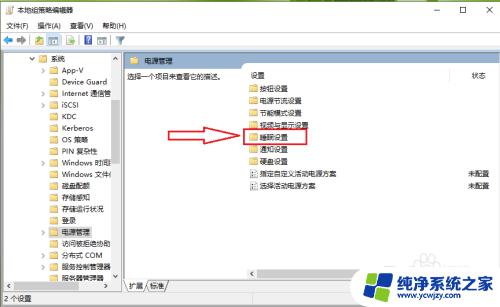
7.双击【睡眠时允许待机状态(S1-S3)(接通电源)】。
注意:小编的电脑为台式机,所以选择”接通电源“;如果是笔记本,则”接通电源“和”使用电池“均需要设置。
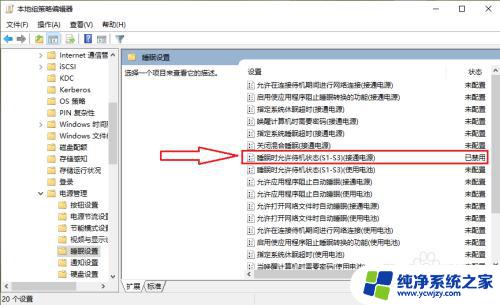
8.勾选【已启用】。
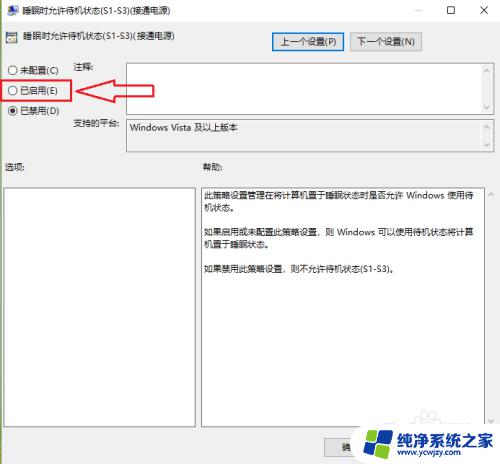
9.点击【确定】,设置完成。
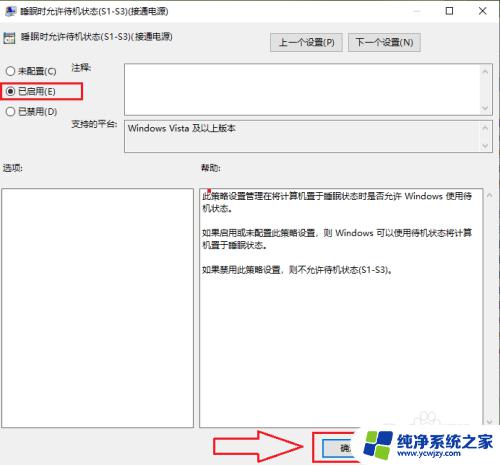
10.依次点击【开始】按钮>>【电源】按钮,可以发现win10的睡眠功能又回来了。
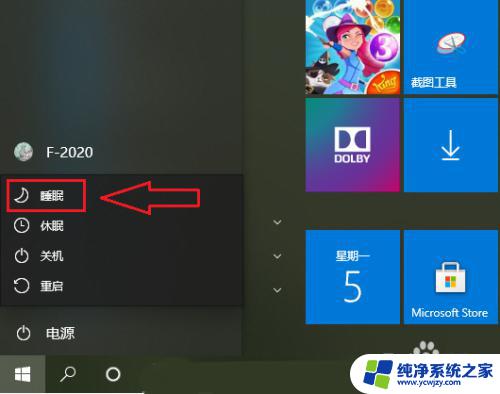
以上就是win10没有睡眠模式的全部内容,如果你也遇到了同样的情况,可以参考小编的方法来处理,希望这些方法对你有所帮助。