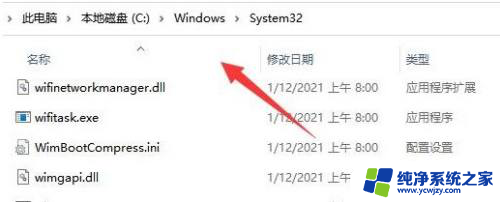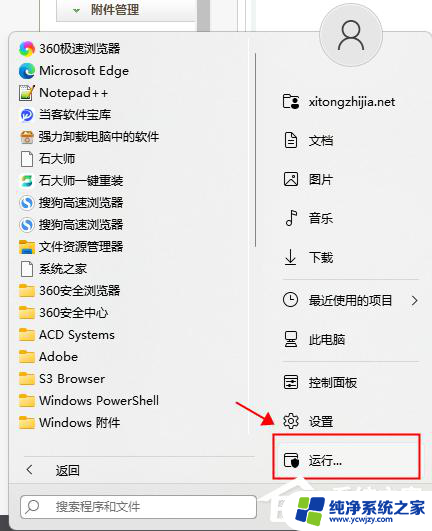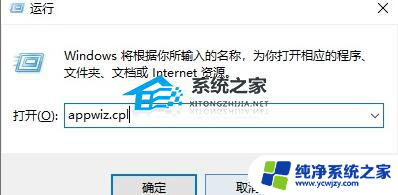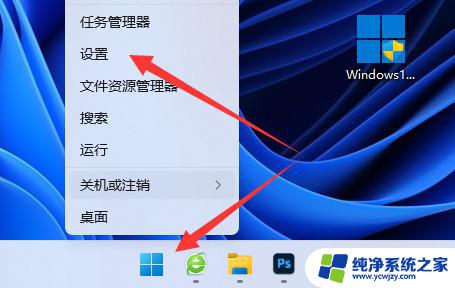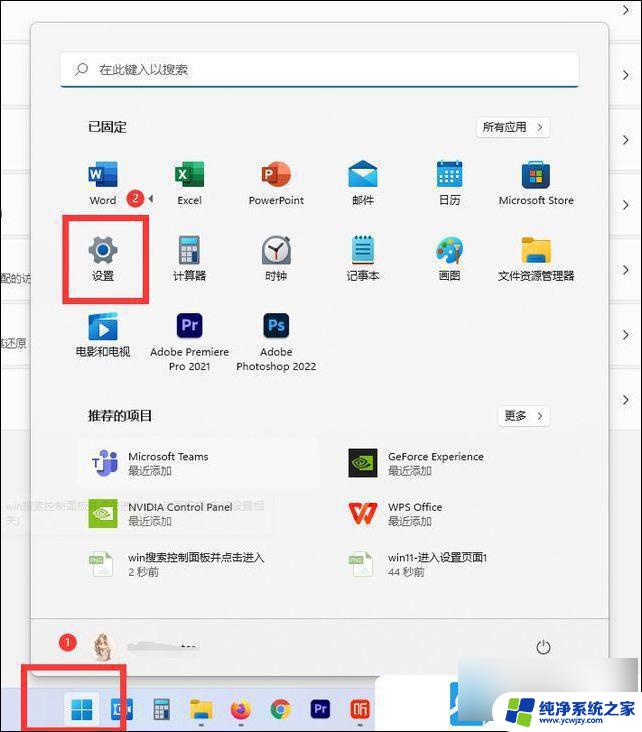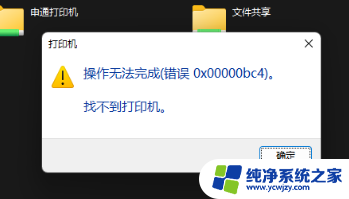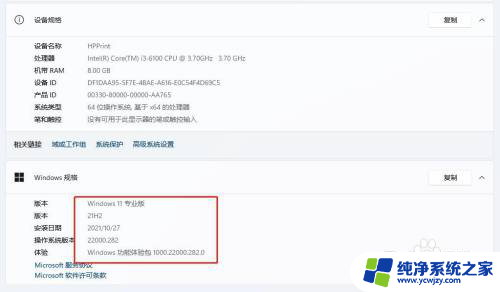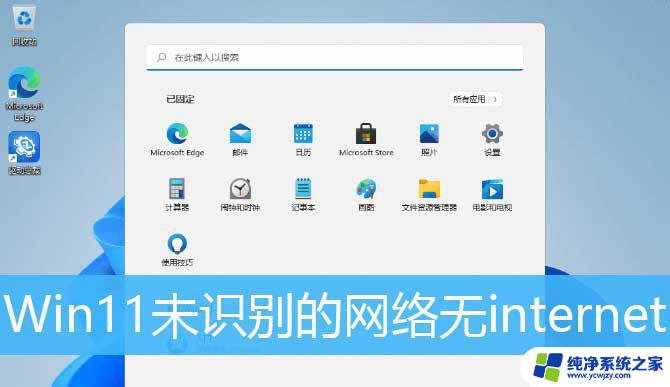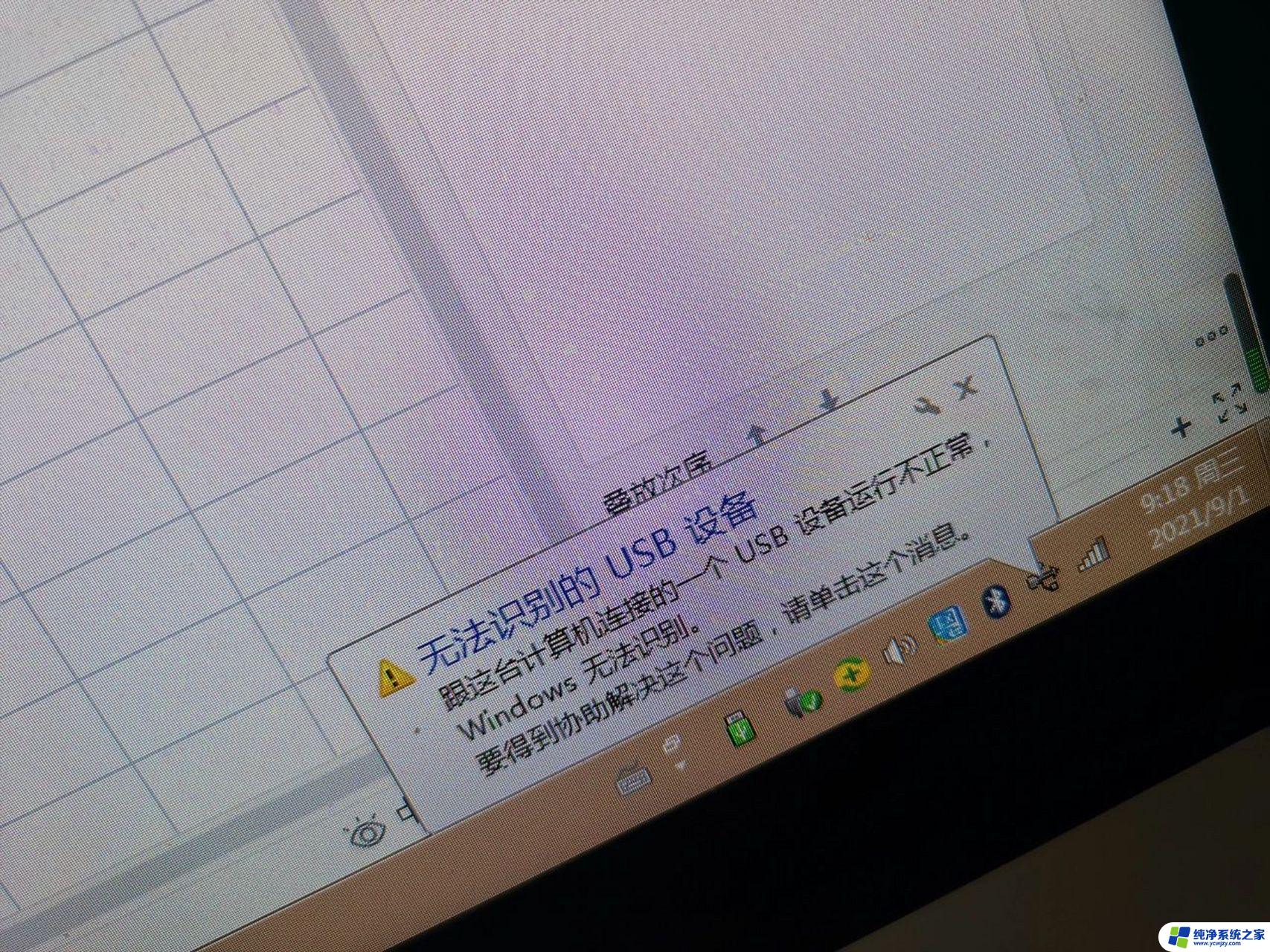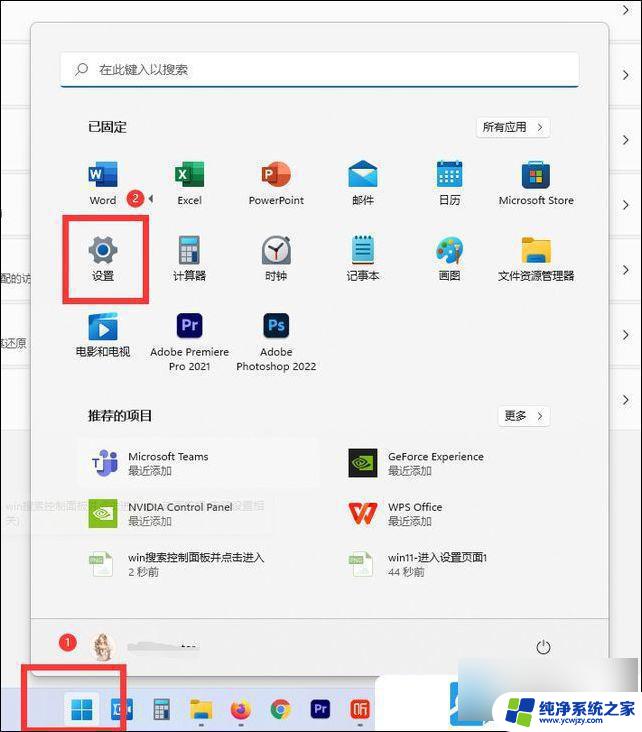win11局域网打印机无法连接 Win11无法识别局域网打印机的解决方法
近日不少Win11用户反映局域网打印机无法连接的问题,甚至无法被系统识别,这一问题给用户的工作和生活带来了不便。幸运的是针对这个问题,我们可以采取一些简单的解决方法,以恢复打印机的正常使用。在本文中我们将分享一些解决Win11无法识别局域网打印机的有效办法,帮助用户迅速解决问题,提高工作效率。
Win11不能添加局域网打印机解决方法:方法一:
1、首先,按键盘上的 Win + X 组合键,或右键点击任务栏上的Windows开始图标,在打开的隐藏菜单项中,选择运行 ;
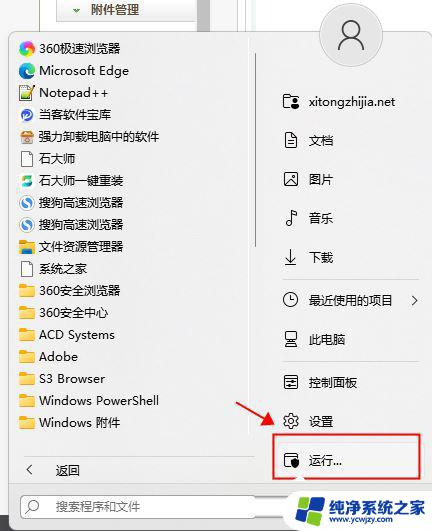
2、运行窗口,输入services.msc 命令,按确定或回车,可以打开服务;
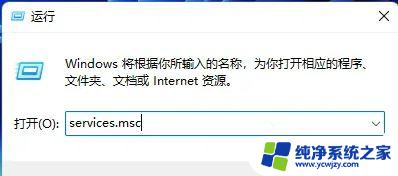
4、服务窗口,找到并双击打开名称为Print Spooler 的服务;
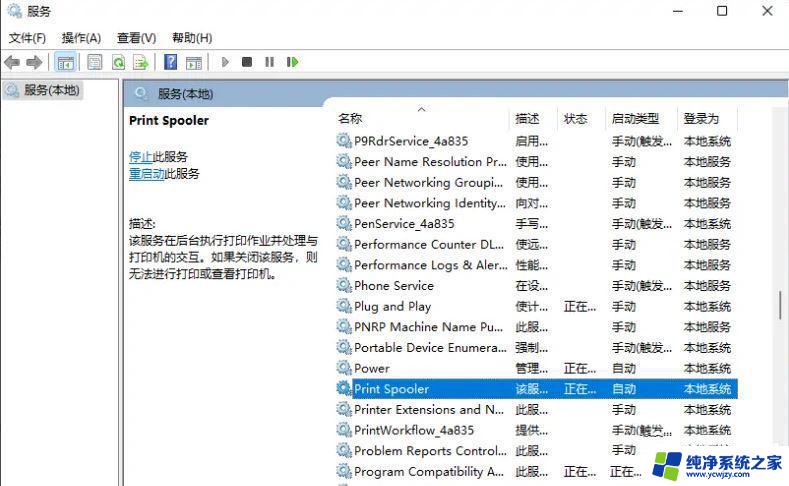
Print Spooler服务描述:该服务在后台执行打印作业并处理与打印机的交互。如果关闭该服务,则无法进行打印或查看打印机。
5、Print Spooler 的属性(本地计算机)窗口,先点击停止,再点击启动;
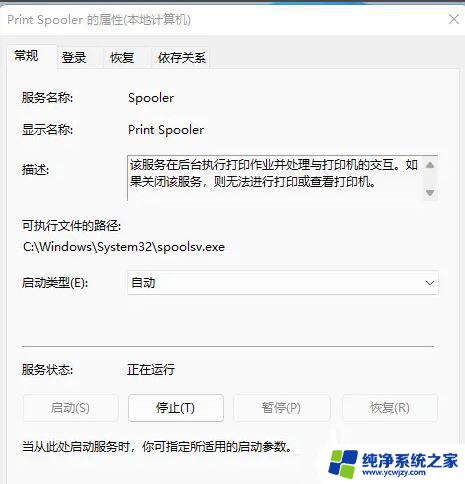
6、最后,还要将启动类型设置为自动,再点击应用确定保存即可。
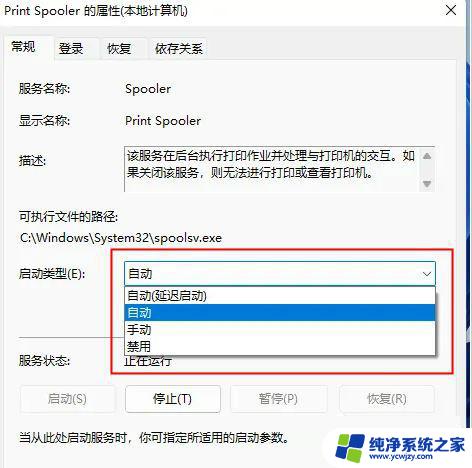
方法二:
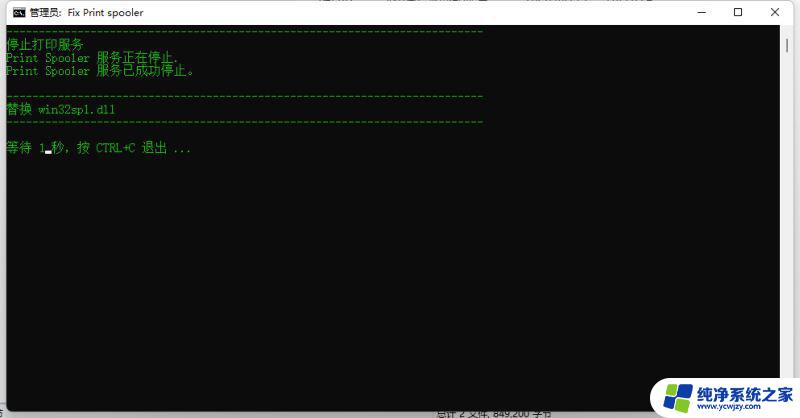
使用说明
请根据自己系统版本去执行对应文件夹里的批处理,一定要右键以管理员运行。如果失败在PE模式下运行。
以上就是win11局域网打印机无法连接的全部内容,还有不懂得用户就可以根据小编的方法来操作吧,希望能够帮助到大家。