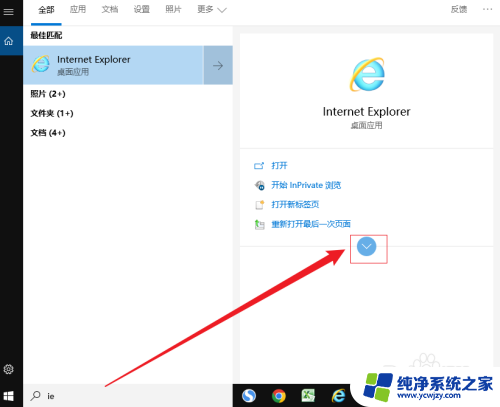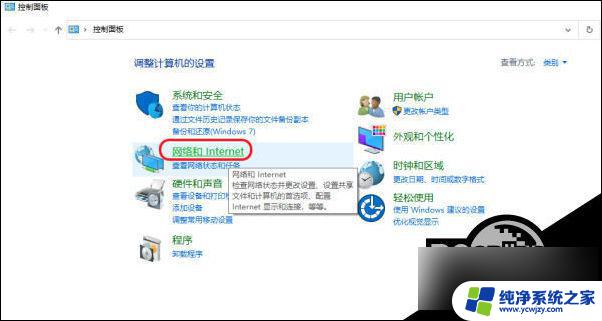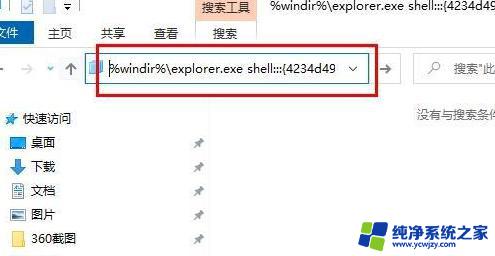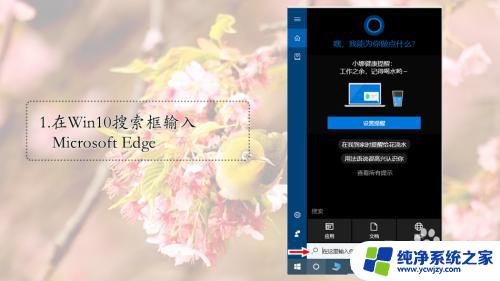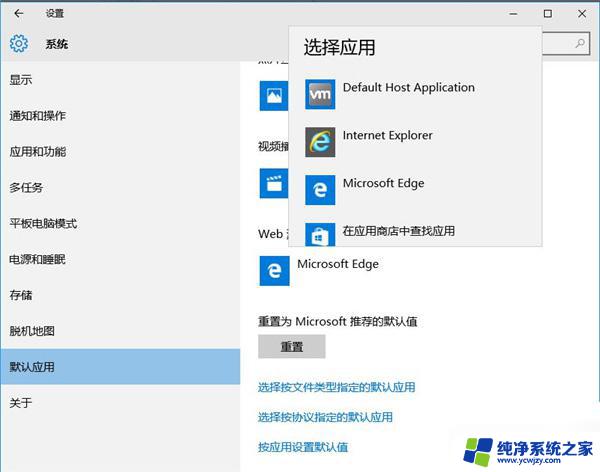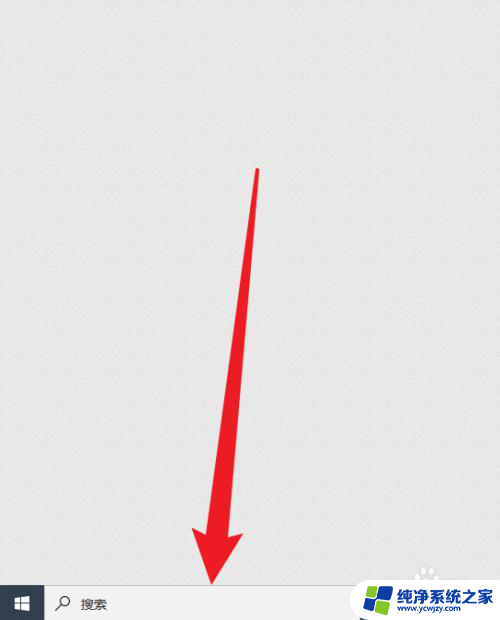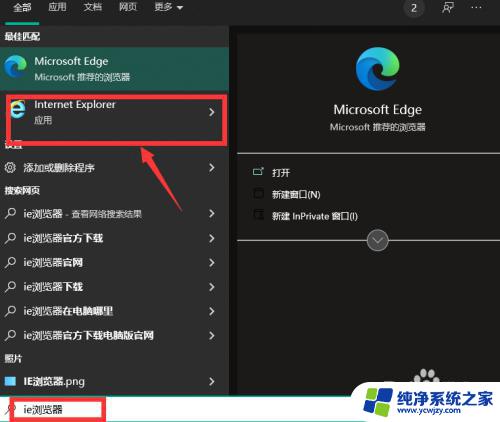win10如何把浏览器放桌面 Windows10怎样将Edge浏览器添加到任务栏和桌面
win10如何把浏览器放桌面,随着Windows10操作系统的普及,Edge浏览器成为了许多用户的首选,有些用户可能对如何将Edge浏览器添加到任务栏和桌面感到困惑。在本文中我们将为大家详细介绍如何将Edge浏览器添加到任务栏和桌面,以便更方便地进行网页浏览和操作。无论是经验丰富的用户还是新手,都可以通过简单的步骤轻松实现这一操作。接下来让我们一起来看看吧!
具体步骤:
1.电脑升级Windows10时候,很明显看到桌面左下角多了一个浏览器标志。没错,那就是edge浏览器。

2.如果为了使用方便使用可以在桌面上添加 快捷方式,这就需要找到它的安装路径。最便捷的办法就是在开始菜单拖动图标到桌面上即可。
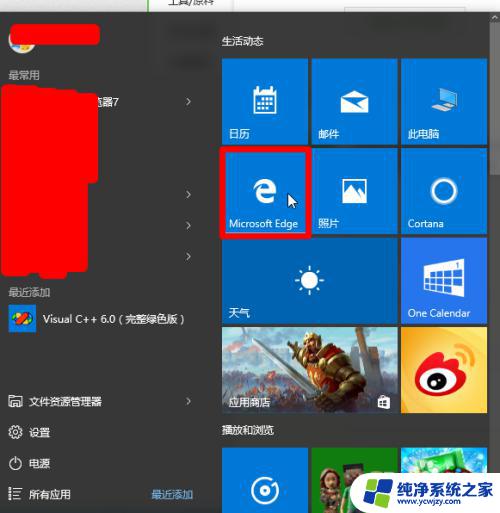
3.找安装路径方法如下。首先打开此电脑,打开C盘

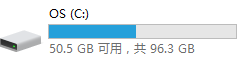
4.在C盘找到Windows文件夹,打开之后下拉。找到SystemApps,打开,寻找Microsoft.MicrosoftEdge文件夹,浏览器就在这里。

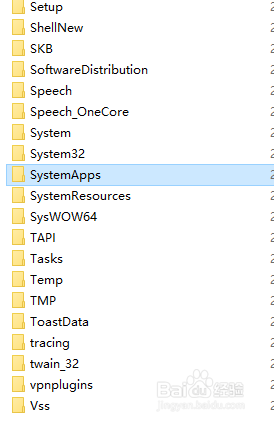
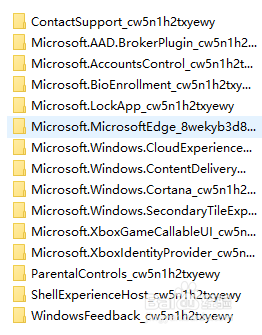
5.找到浏览器图标,点击右键,添加到桌面快捷方式,即可。
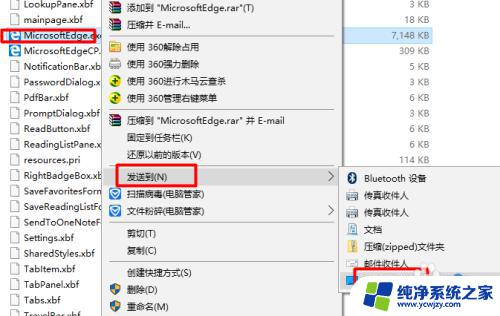
以上就是win10如何把浏览器放桌面的全部内容,有遇到相同问题的用户可参考本文中介绍的步骤来进行修复,希望能够对大家有所帮助,以上是如何将浏览器放置在桌面的所有步骤,如果您遇到了相同的问题,可以参考本文中介绍的步骤进行修复,希望这对您有所帮助。