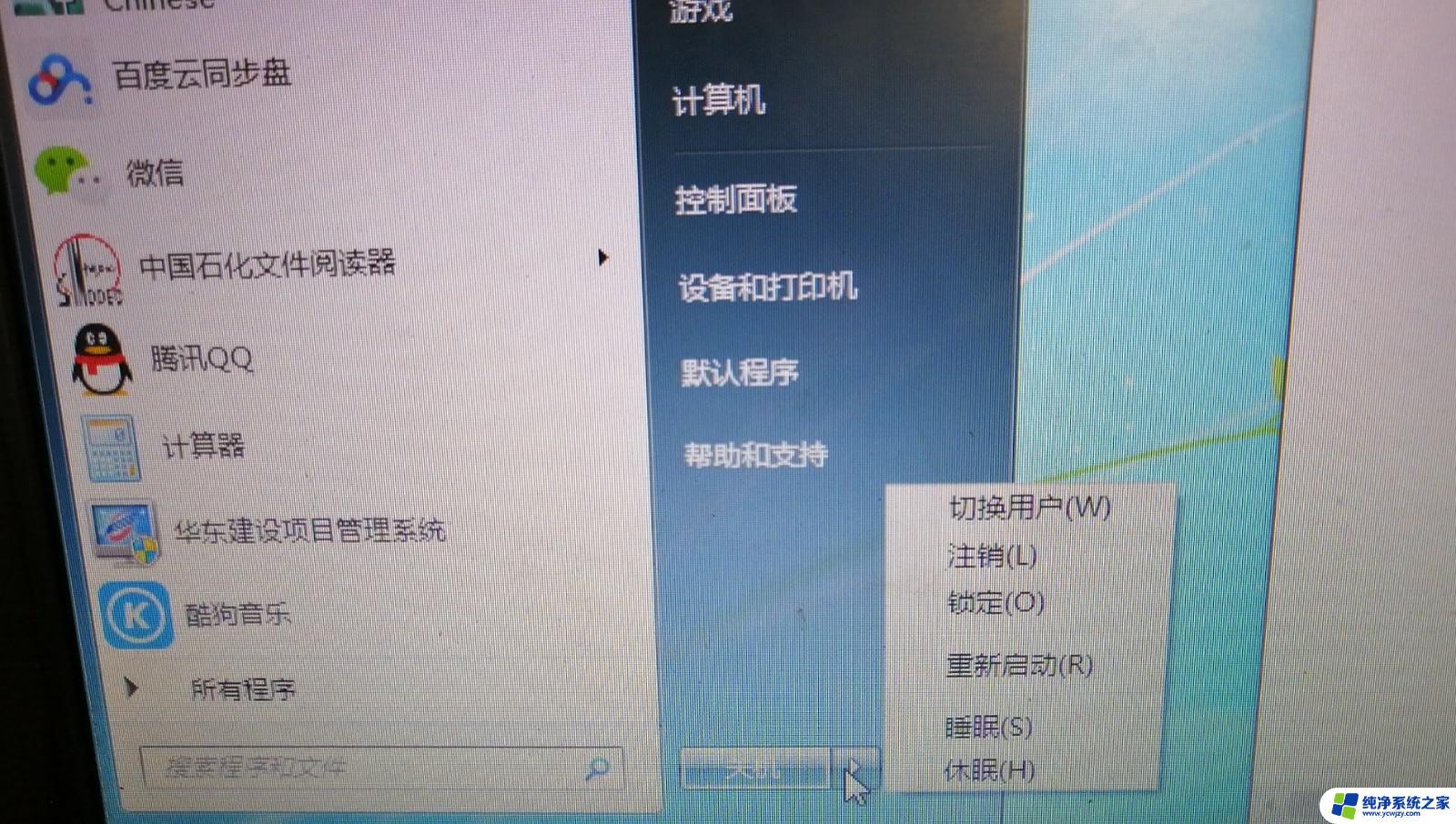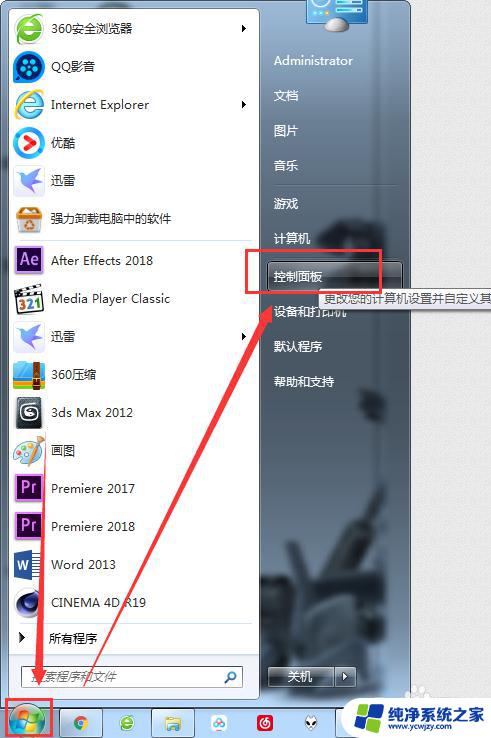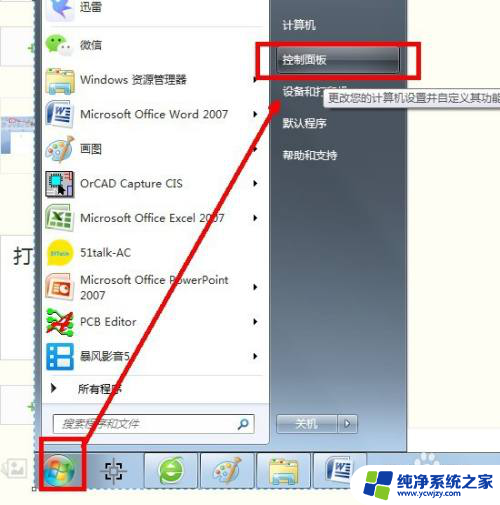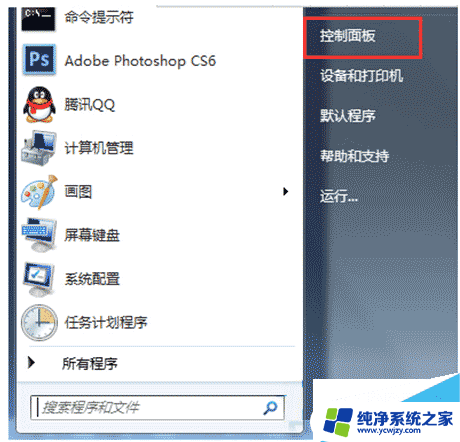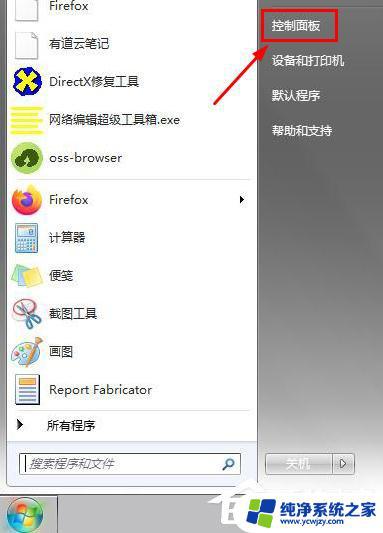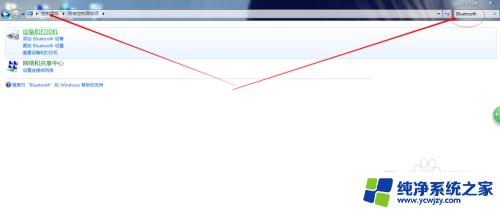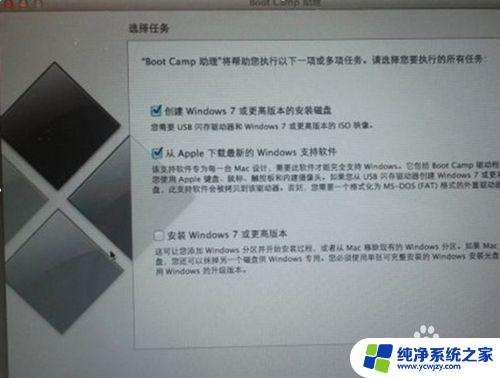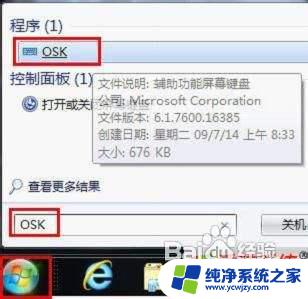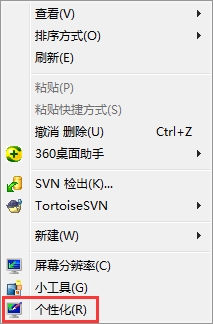win7手动键盘 Windows7开启软键盘方法
win7手动键盘,在如今的数字化时代,电脑已经成为我们生活中不可或缺的一部分,而在使用电脑的过程中,键盘是我们与电脑之间进行交流的主要工具之一。对于一些特殊情况下的用户来说,使用物理键盘可能会有一些困难。幸运的是Windows7系统提供了一种方便的解决方案 - 软键盘。通过使用软键盘,用户可以轻松地通过触摸屏或鼠标点击来输入文字。本文将介绍如何在Windows7系统中手动开启软键盘,以便满足各种使用需求。无论是在无法使用物理键盘的情况下,还是在需要更加灵活的输入方式时,软键盘都能为用户带来便利和舒适的体验。
方法如下:
1.此时键盘无法使用,只有通过鼠标来打开软键盘。双击电脑桌面“计算机”,如图所示

2.此时打开了“计算机”,如图所示,单击“打开控制面板”
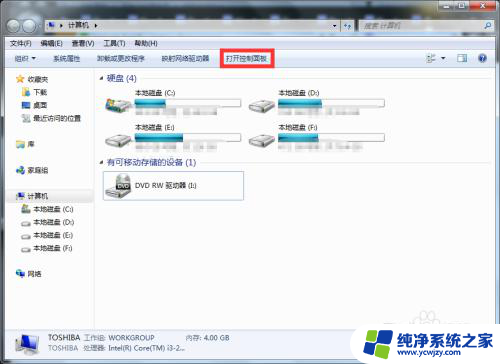
3.此时为控制面板界面,如图所示
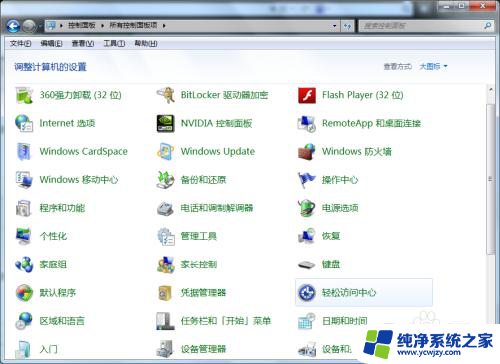
4.在控制面板界面中,找到“轻松访问中心”,并单击“轻松访问中心”
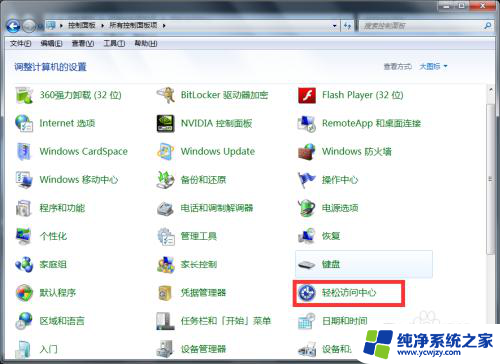
5.此时为打开”轻松访问中心“窗口,如图所示
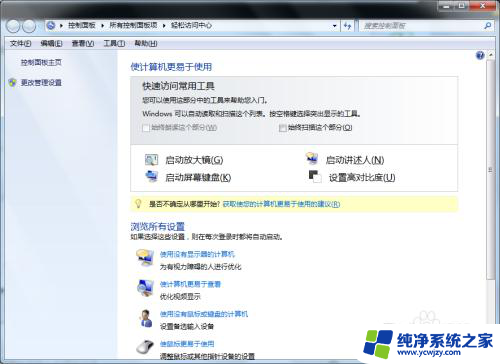
6.在”轻松访问中心“窗口中,找到“启动屏幕键盘(K)”,并单击“启动屏幕键盘(K)”
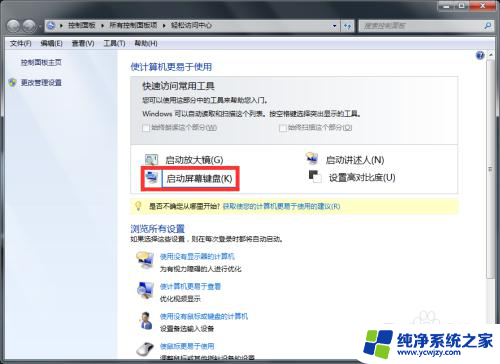
7.此时,会出现软件盘,如下图所示。

8.此时,我们可以通过软键盘来实现按键功能。为了下次方便使用软键盘,我们可以把软件盘附加到“开始”菜单下。
9.单击“WIN”图标,使用软键盘输入“osk”,如图所示。
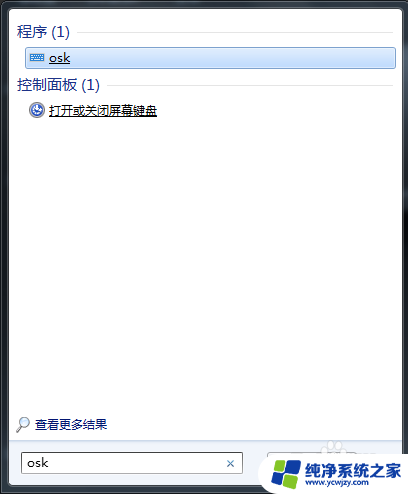
10.鼠标右击“osk”,在下拉菜单栏下选择“f附到[开始]菜单(U)”,单击即可
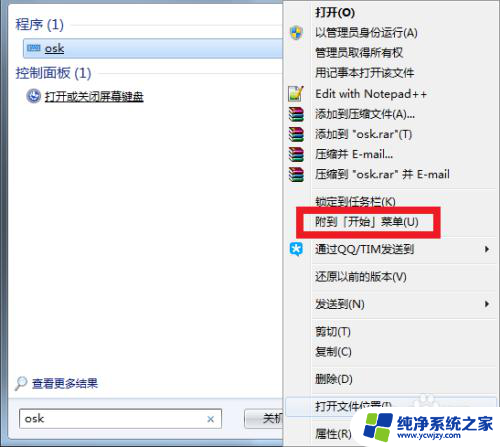
11.之后单击“WIN”图标,打开的“开始”菜单下有“辅助功能屏幕键盘”。单击即可再次打开软键盘。
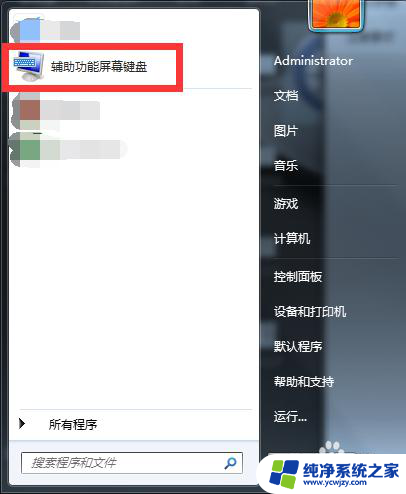
以上就是win7手动键盘的所有内容,对于那些不清楚的用户,可以参考小编的步骤进行操作,希望对大家有所帮助。