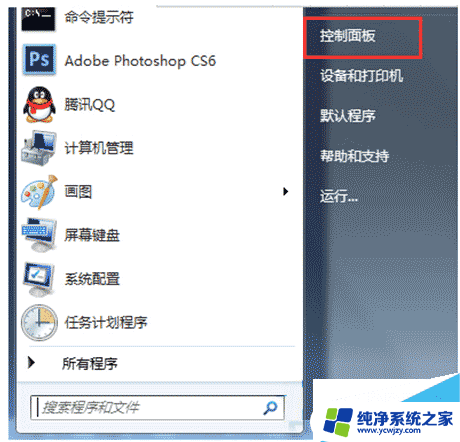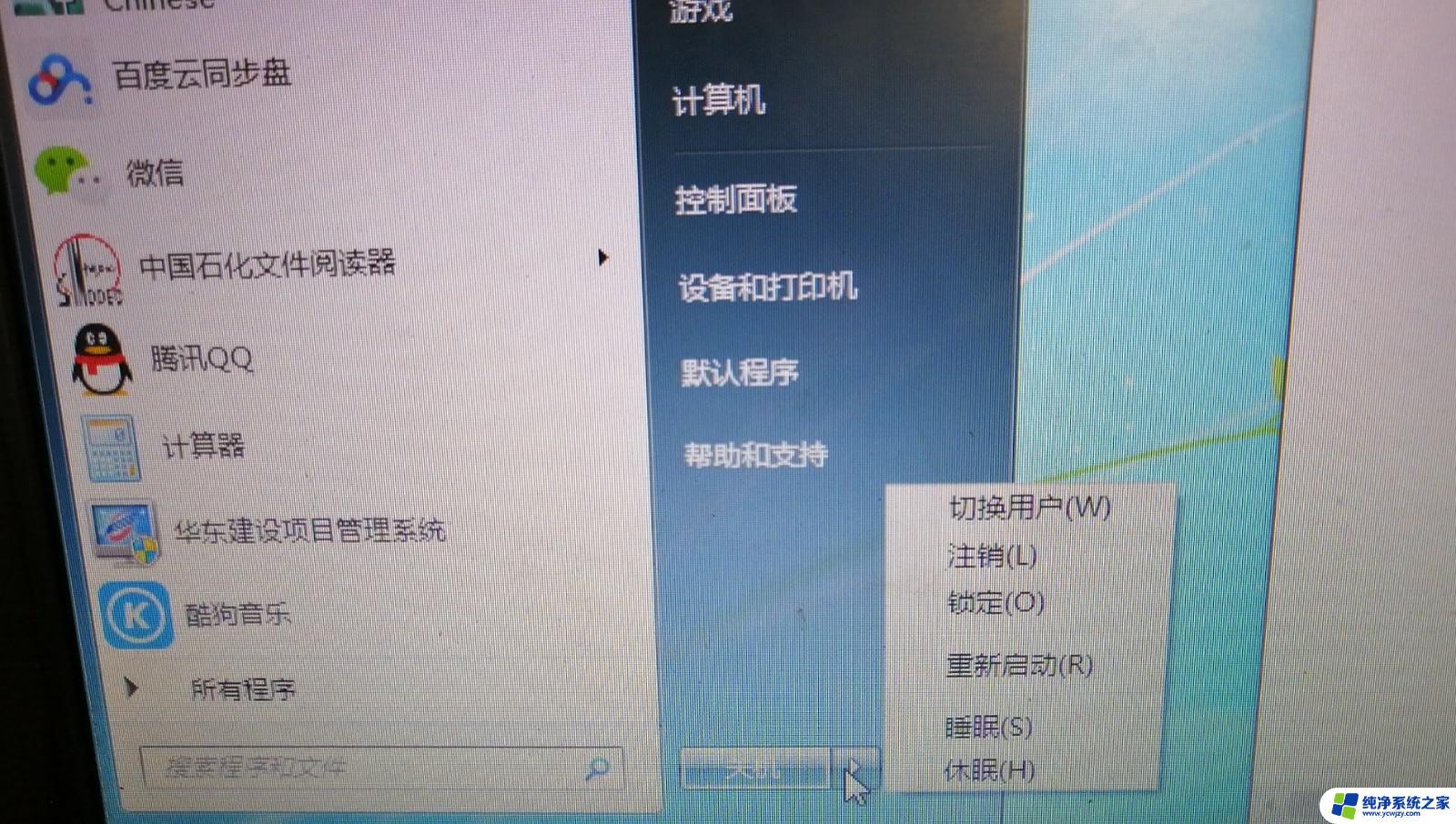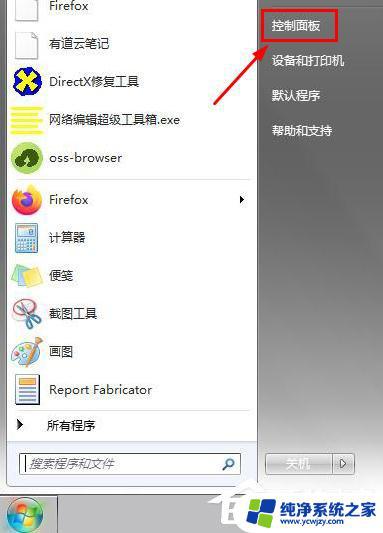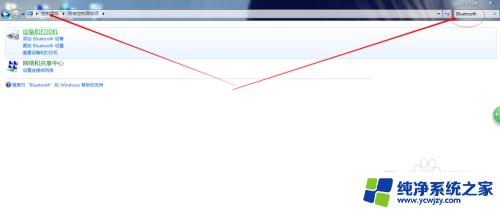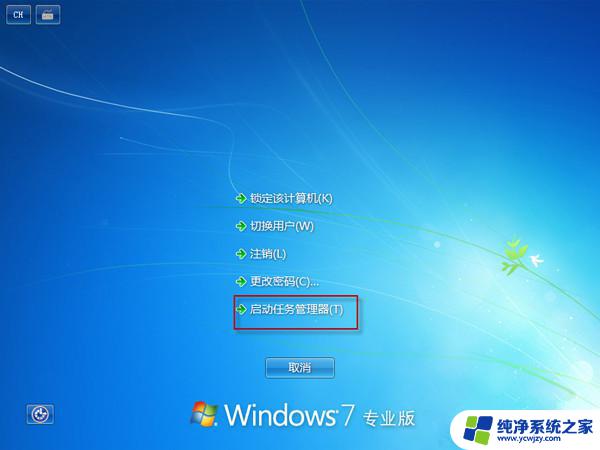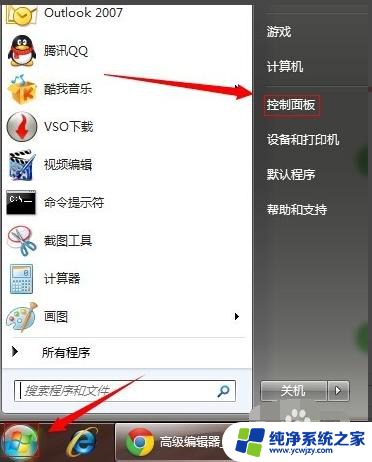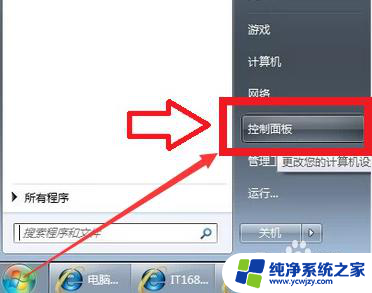win7怎么打开软键盘 Windows7软键盘如何打开
win7怎么打开软键盘,在一些特定场景下,如触摸屏幕设备、外接物理键盘存在问题等,我们需要使用软键盘来完成输入,在Win10中,系统自带了软键盘,但是在Win7系统中需要手动打开。那么如果您正在使用Win7系统,也需要使用软键盘,那么接下来就请看下文,教您如何打开Win7系统的软键盘。
操作方法:
1.打开电脑,点击开始按钮,找到控制面板选项,打开控制面板;
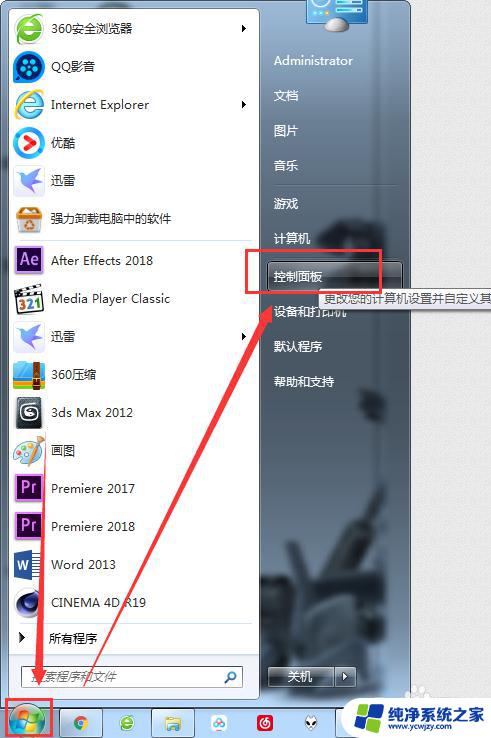
2.在控制面板中找到轻松访问,如果你电脑显示不是这样的。可以在右上角查看方式中切换查看方式,然后找到轻松访问中心,点击进入;
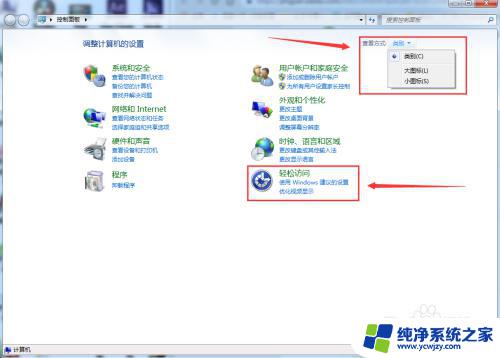
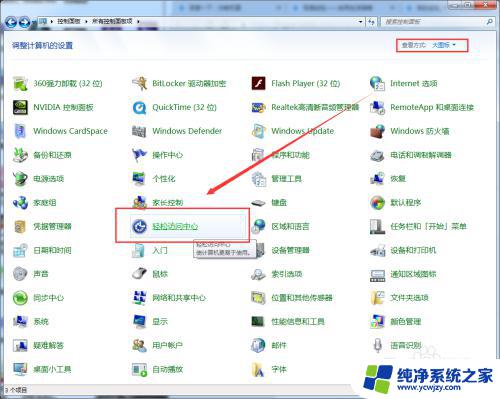
3.在轻松访问中点击轻松访问中心,进入轻松访问中心;
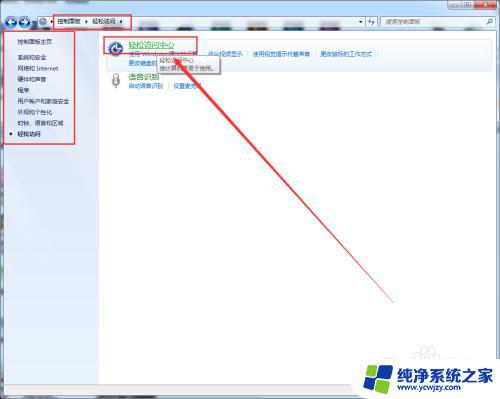
4.在轻松访问中心快速访问常用工具中,点击启动屏幕键盘。或者在浏览所有设置下,选择使用没有鼠标或者键盘的计算机选项;
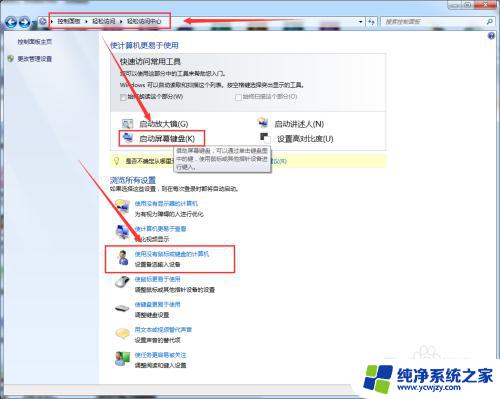
5.点击启动屏幕键盘即可启动屏幕键盘(软键盘);若点击使用没有鼠标或者键盘的计算机,则会进入使用没有鼠标或者键盘的计算机页面。勾选使用指针设备键入下的使用屏幕键盘选项,点击确定即可打开屏幕键盘(软键盘);

以上是Win7打开软键盘的全部内容,如果您遇到这种情况,按照本指南操作即可解决问题,非常简单快速,一步到位。