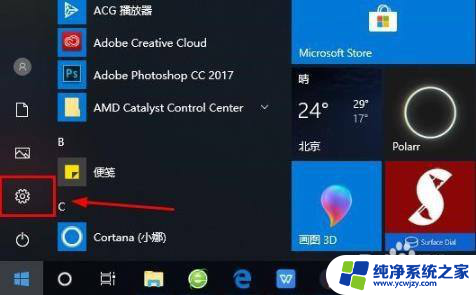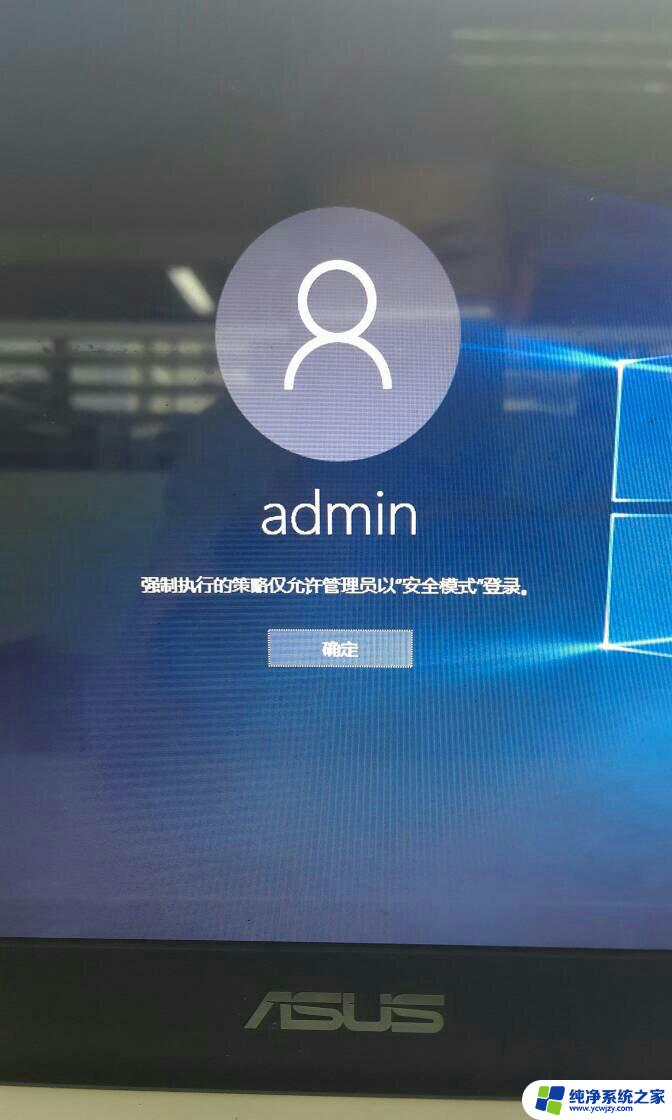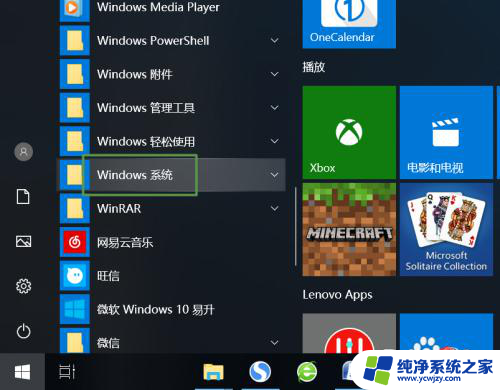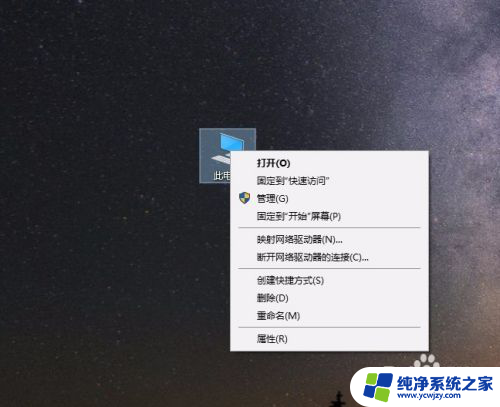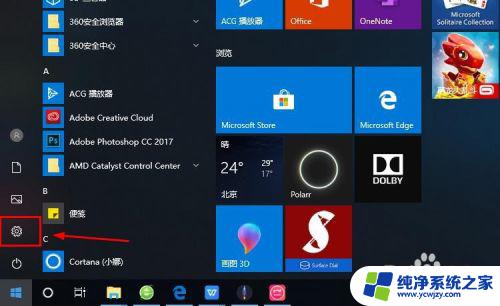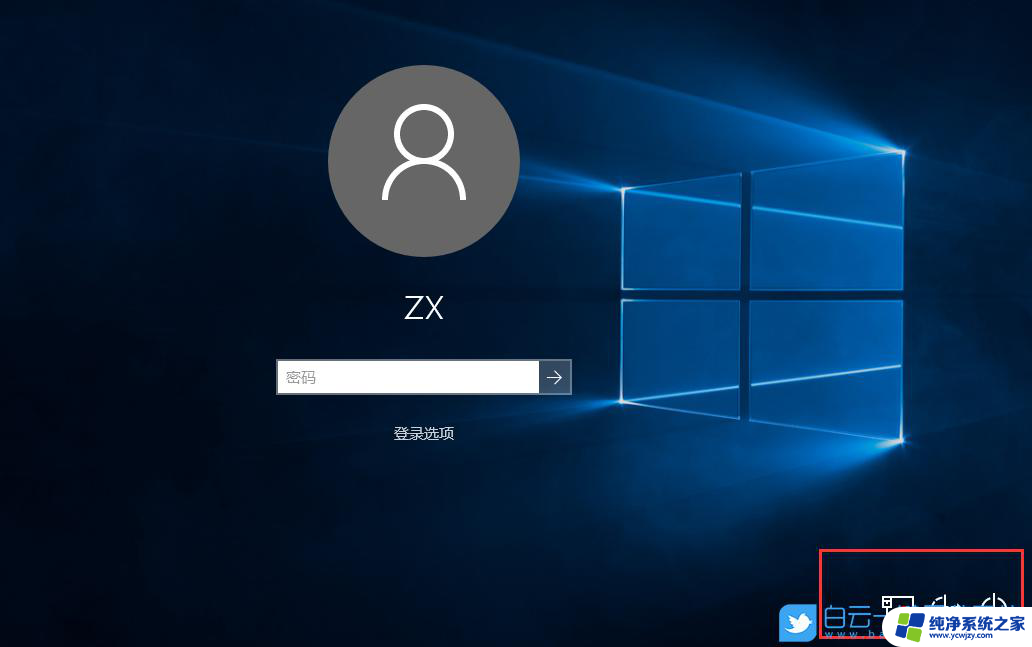win10登陆账号后,开机不能进桌面
在日常使用Windows10系统的过程中,有时候会遇到开机后无法进入桌面的情况,这可能是由于系统错误或者账号登录问题导致的。在这种情况下,我们可以尝试一些解决方法来解决这个问题,让我们的电脑恢复正常运行。接下来我们将介绍一些Win10开机后拒绝访问的解决方法,希望能帮助到遇到类似问题的用户。
Win10开机后拒绝访问的解决方法
1、首先我们重启电脑,在开机时不断按F8进入到高级启动选项当中。选择进入“安全模式”。
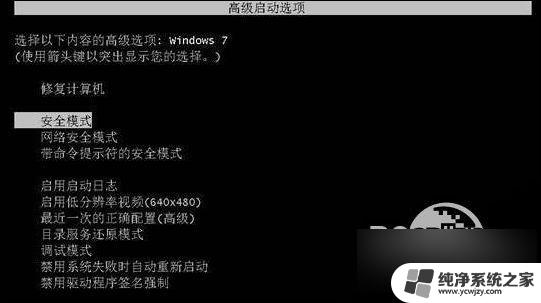
2、进入安全模式后,我们登录使用管理员身份进入,这样可以获得电脑操作的最大权限,方便之后的操作。然后按win+r键打开运行窗口,输入命令“regedit”回车确定。
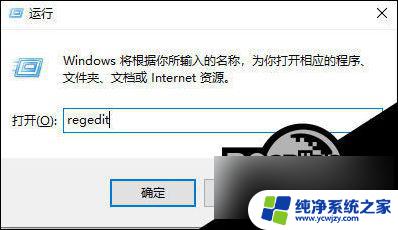
3、进入 注册表 编辑器后,我们在左侧的菜单中。依次展开“HKEY_CURRENT_USER”,后右键点击该项,后在下滑菜单中选择权限。
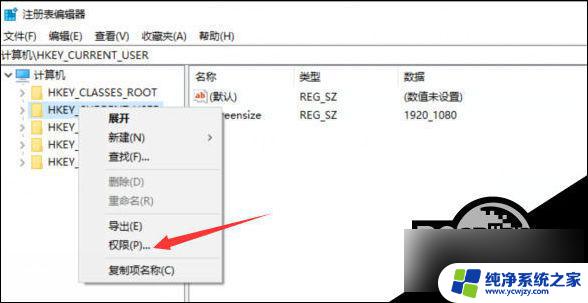
4、最后我们在弹出来的权限设置窗口中,点击下方的添加。接下来会弹出选择用户或组的窗口,需要在下图中的红色方框中输入对象名即可。
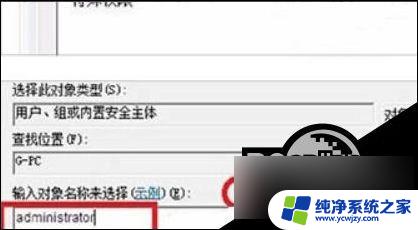
U盘装Win10:
1、查找自己电脑主板的U盘启动盘快捷键。
2、U盘插入电脑,重启电脑按快捷键选择U盘为第一启动项。进入后,键盘↑↓键选择第二个【02】启动Windows10PEx64(网络版),然后回车。
3、进入PE界面后,点击桌面的一键重装系统。
4、打开工具后,点击浏览选择U盘中的下载好的系统镜像ISO。选择后,再选择系统安装的分区,一般为C区,如若软件识别错误,需用户自行选择。
5、选择完毕后点击下一步。
6、此页面直接点击安装即可。
7、系统正在安装,请等候。
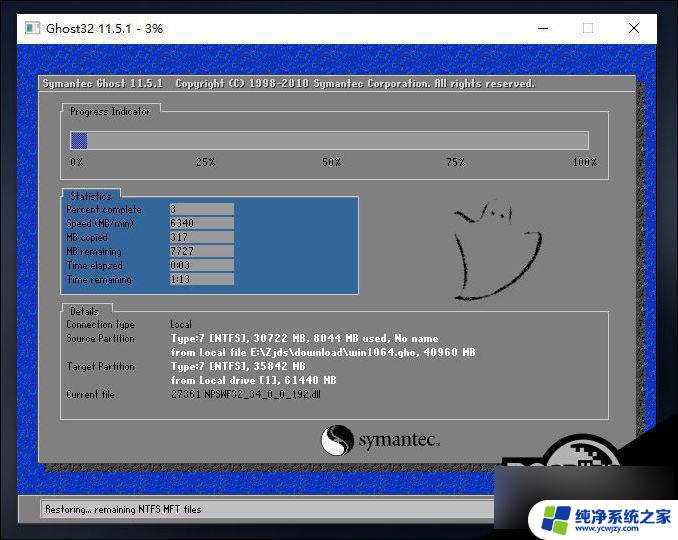
8、系统安装完毕后,软件会自动提示需要重启,并且拔出U盘,请用户拔出U盘再重启电脑。
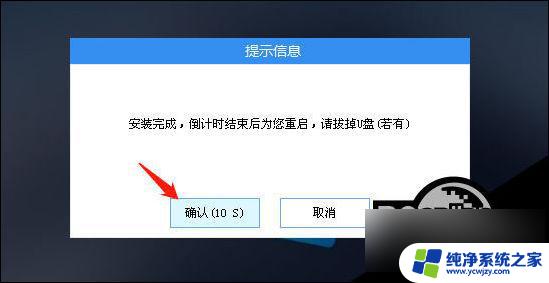
9、重启后,系统将自动进入系统安装界面,到此,装机就成功了!
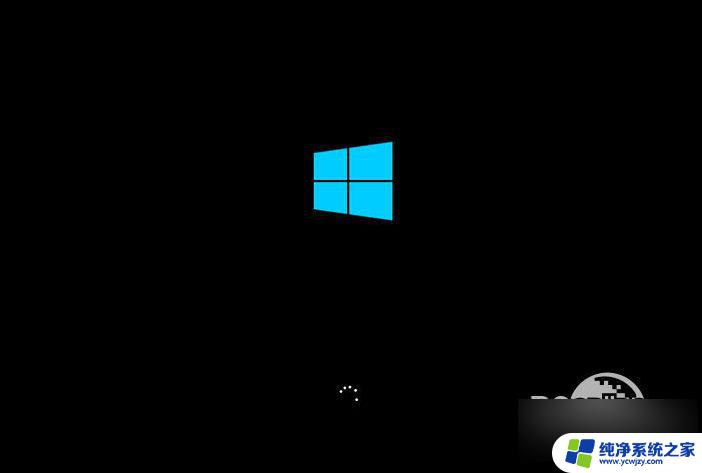
以上就是win10登陆账号后,开机不能进桌面的全部内容,如果遇到这种情况,你可以按照以上操作进行解决,非常简单快速。