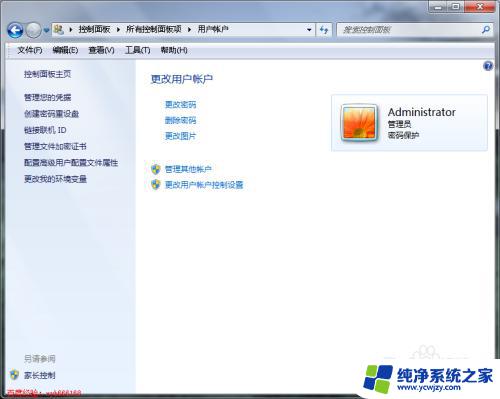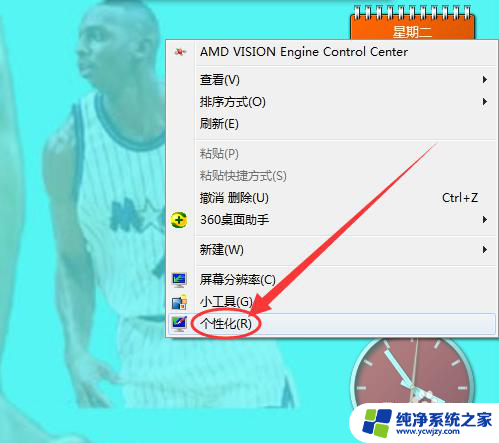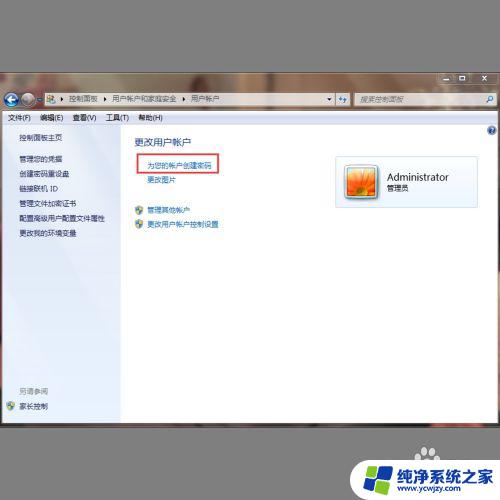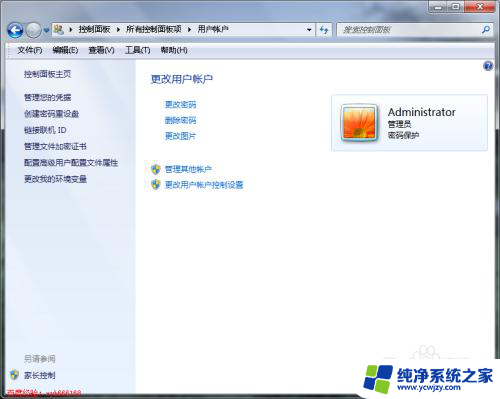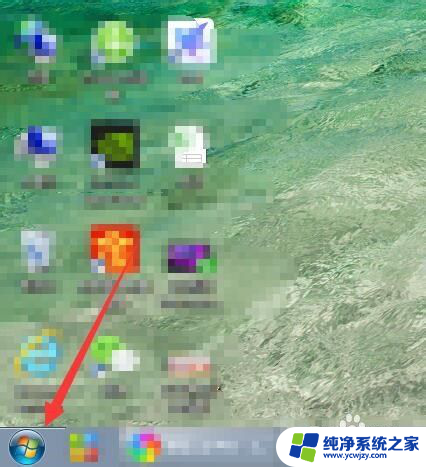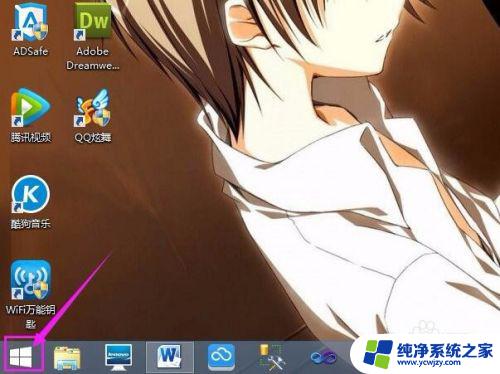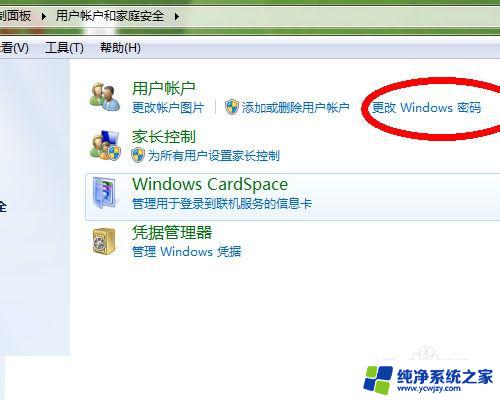怎样设置电脑屏保密码windows7 Win7电脑屏保密码设置教程
更新时间:2023-10-24 15:59:33作者:jiang
怎样设置电脑屏保密码windows7,在如今信息时代的高速发展下,电脑已经成为我们日常生活中必不可少的工具之一,为了保护个人隐私和数据安全,设置电脑屏保密码变得尤为重要。而在Windows7操作系统中,设置电脑屏保密码并不复杂。接下来我们将为大家详细介绍Win7电脑屏保密码设置的教程,让您轻松掌握这一技巧,保护您的个人信息免受未经授权的访问。无论您是电脑初学者还是经验丰富的用户,本教程都能为您提供实用的指导,让您的电脑使用更加安全、便捷。
具体方法:
1鼠标单击左下角的开始菜单,打开“控制面板”。选择“外观和个性化”。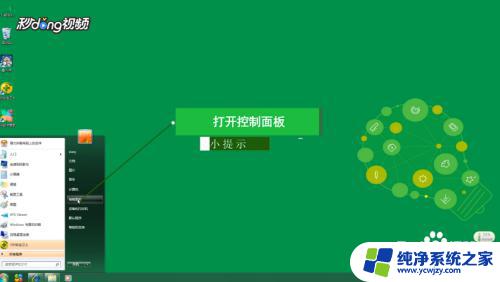 2点击“更改屏幕保护程序”,选择喜欢的屏幕保护程序。
2点击“更改屏幕保护程序”,选择喜欢的屏幕保护程序。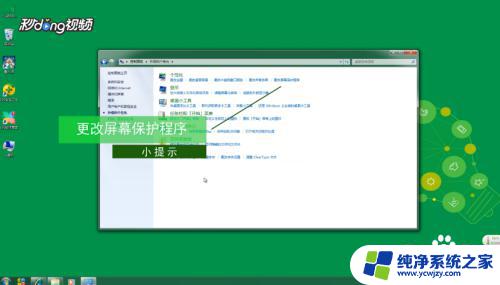 3勾选“在恢复时显示登录屏幕”,点击“更改电源设置”。
3勾选“在恢复时显示登录屏幕”,点击“更改电源设置”。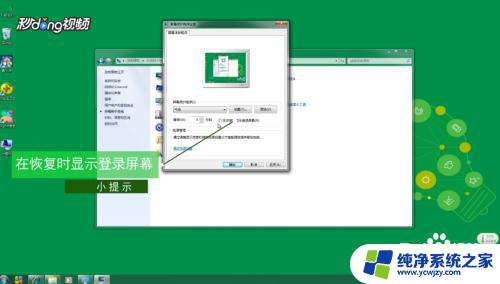 4点击“唤醒时需要密码”,选择“创建或更改用户账户密码”。 点击“为您的账户创建密码”。
4点击“唤醒时需要密码”,选择“创建或更改用户账户密码”。 点击“为您的账户创建密码”。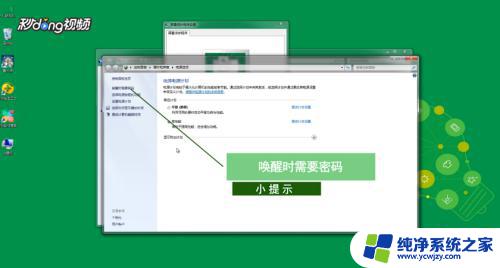 5输入密码后点击“创建密码”,即可创建锁屏密码。
5输入密码后点击“创建密码”,即可创建锁屏密码。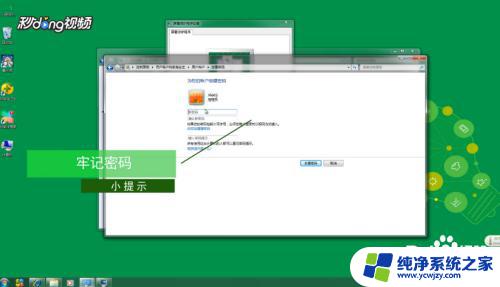 6若取消锁屏密码 ,在“屏幕保护程序”中取消勾选“在恢复时显示登录屏幕”即可。
6若取消锁屏密码 ,在“屏幕保护程序”中取消勾选“在恢复时显示登录屏幕”即可。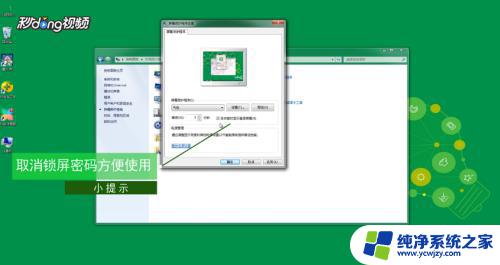
以上是如何在Windows 7上设置电脑屏幕保护密码的全部内容,如果您遇到类似的问题,可以参考本文中介绍的步骤进行修复,希望这篇文章能对您有所帮助。